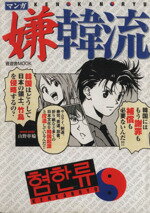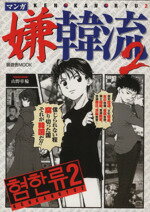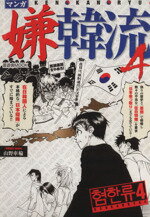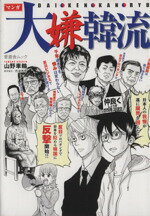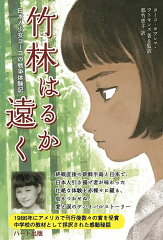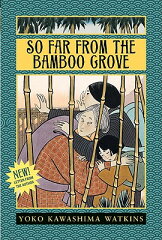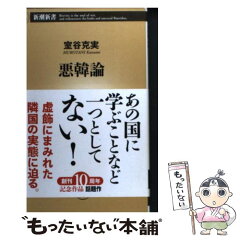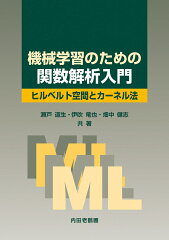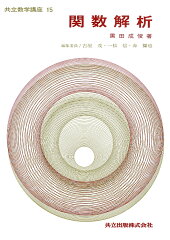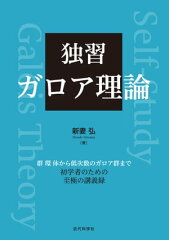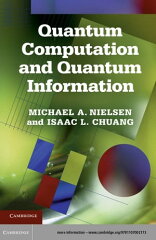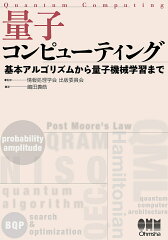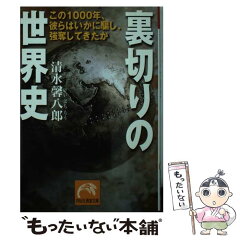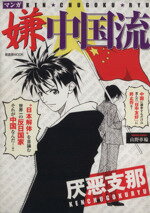LaTeX�C���X�g�[��
�V�K�w��Windows11���v���[�X
���N�ɓ����Ă���Win10�[����HDD��Q�ōċN�s�\�A����ɂ͂��܂��Ă������m�[�g�p�\�R����Win8�[�����g���Ă����炱�̏����̂��߂�Web��c���Ƀo�b�e���[�c���Ŏ����I�Ɏg�p�s�Ƃ�����ԂɁB
���ł̓R���i�̂����Ń����[�g�͌������Ȃ��̂ł����ɂł��[����p�ӂ���K�v���������̂��O���A�O�X���̃R���e���c�Œ[���̓����ƈ�ʂ�ȒP�ȃ��v���[�X���s�����B
���̃G���g���[�ł�TeXlive�Ƃ���TeX�̃f�B�X�g���r���[�V�����̃C���X�g�[����VScode�̓����APDF���쐬����Ȃ����ۂ̉����@�Ȃǂɂ��Ă���Ă����B
LaTeX�̓���
�����TeX�̃f�B�X�g���r���[�V����TeXlive�Ƃ����̂��_�E�����[�h����B
https://www.tug.org/texlive/acquire-netinstall.html
�ʏ�TeX�̃C���X�g�[���Ƃ����Ƃ��Ȃ�ʓ|�ŁAtex�����Ď��ɃS�[�X�g��DVI����������������DVI�ŃI�[�h���[�w�b�v�o�[���̌��Ԃ�摜���o���`�Ȃ�Ă��Ƃ�����āA������x�̃R���s���[�^�X�L�������߂�����̂������Ǝv��������͊ȒP�ȃC���X�g�[�������s���邾���Ŏg����悤�ɂȂ���̂炵���B
�������C���X�g�[�����Ď�������܂łɂ͂��Ȃ�̎��Ԃ�������i6���Ԃ��炢�������Ǝv���j�̂Ŏ��Ԃɂ͗]�T�������ĂƂ肩�������ق����������낤�B
install-tl-windows.exe�Ə�����Ă��镔�����N���b�N���ăC���X�g�[������B
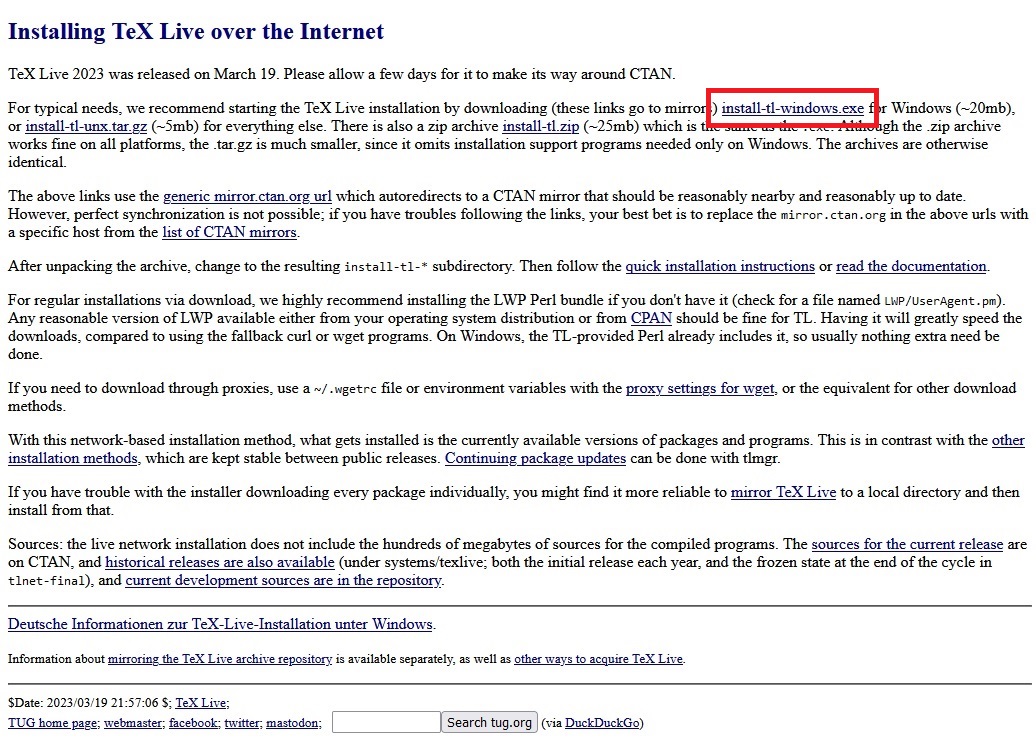
�ȉ��̂悤�Ƀ_�E�����[�h���I���_�u���N���b�N���ăC���X�g�[�����J�n����B
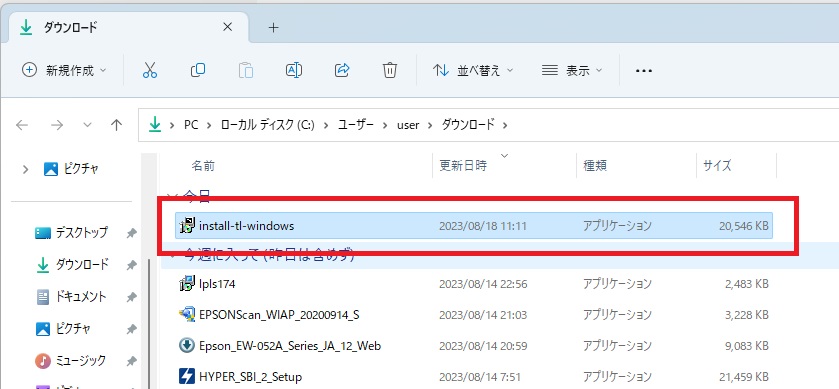
���̂悤�ɂȂ邪���㓖����̏ڍׂ��N���b�N���ĉ�ʂ�J�ڂ�����B�B
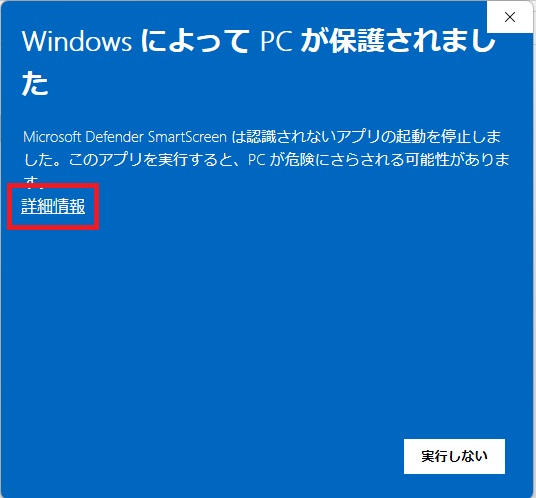
���s���N���b�N�B
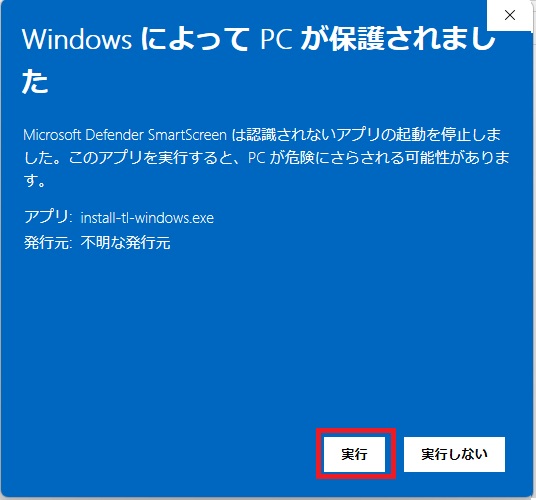
�ȉ��͉�ʒʂ�ɐi�߂Ă����B
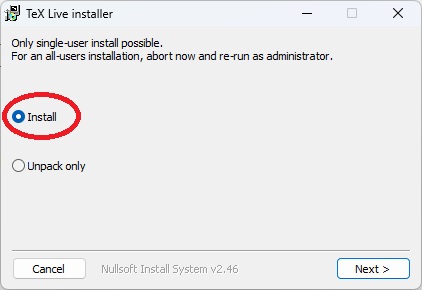
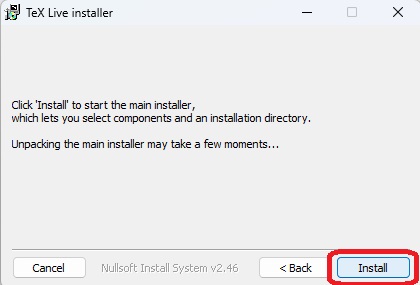
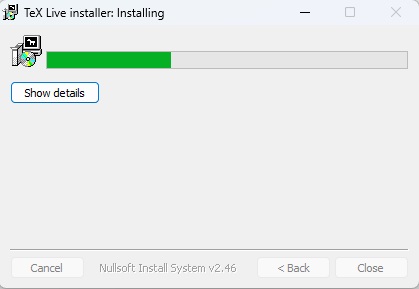
���x�Ȑݒ���N���b�N�B
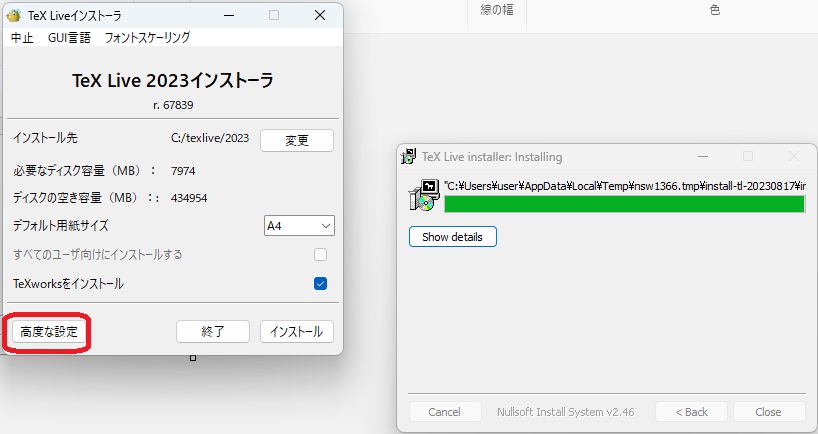
�����ł�full�X�L�[����I���B
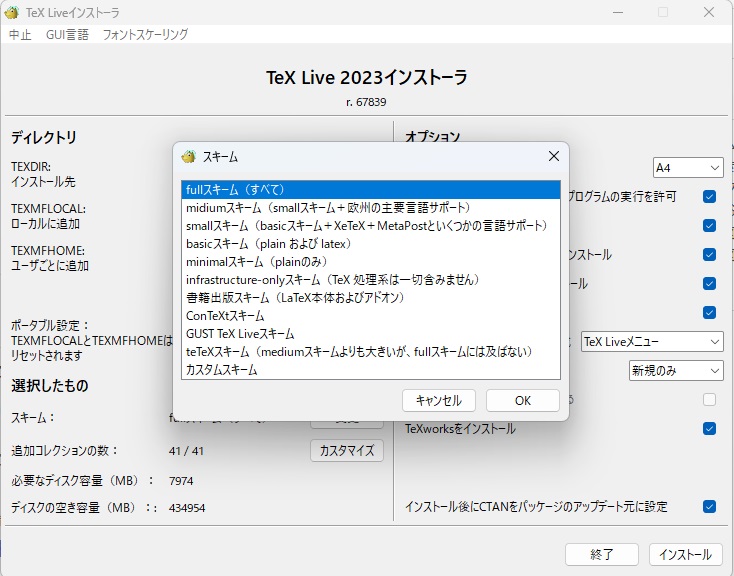
�����I���B
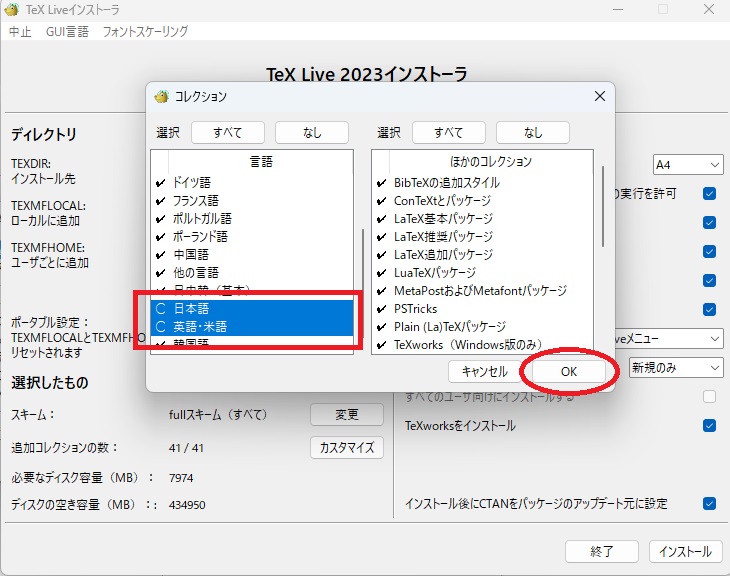
�ȉ��͂��D�݂ŃJ�X�^�}�C�Y���ăC���X�g�[�������s�B
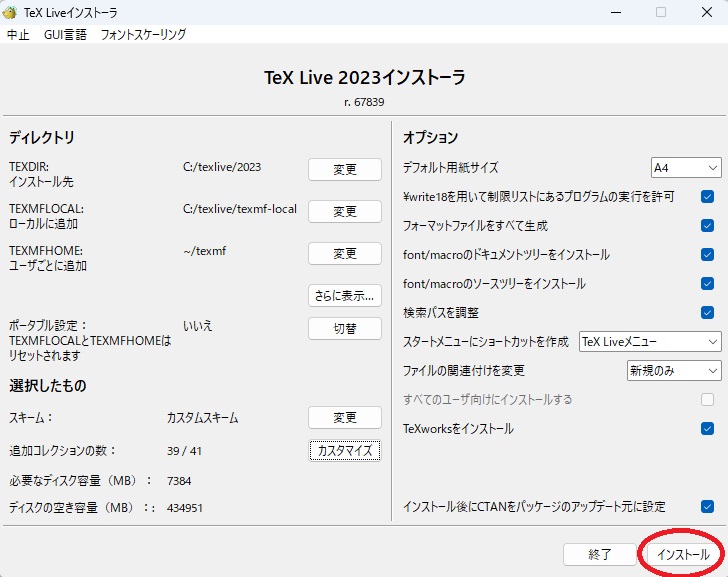
�C���X�g�[�����n�܂�B
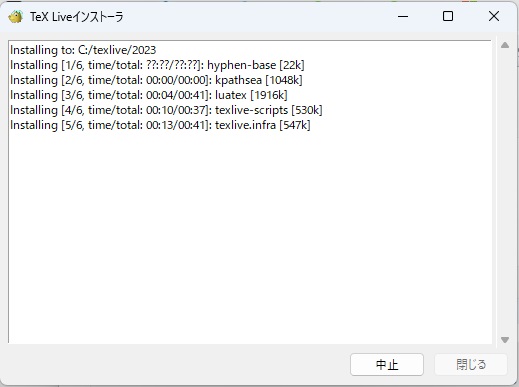
���Ȃ莞�Ԃ�������̂ŋx���Ȃǂ��g���ė]�T�������čs�����ق������Ǝv���B
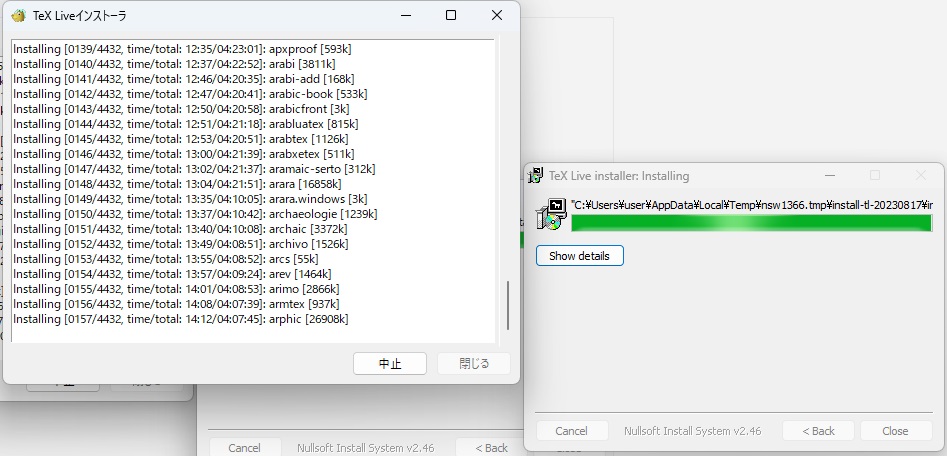
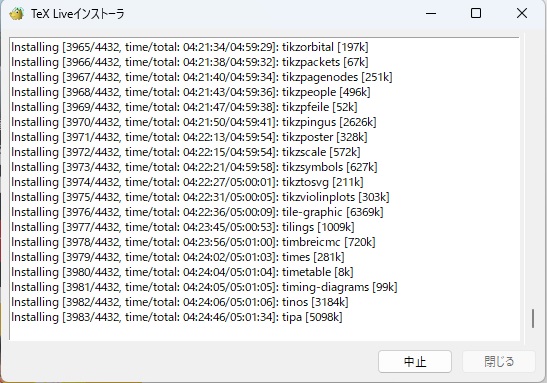
�R���p�C���̊m�F
�o�b�N�A�b�v�ŕۑ����Ă�����texwork�t�H���_��C:�̒����ɔz�u���ăR�}���h�v�����v�g�𗧂��グ�ĊY���̃f�B���N�g���Ɉړ��B
�����Œʏ��platex �t�@�C����.tex�ŃR���p�C���ł��邩�m�F����B
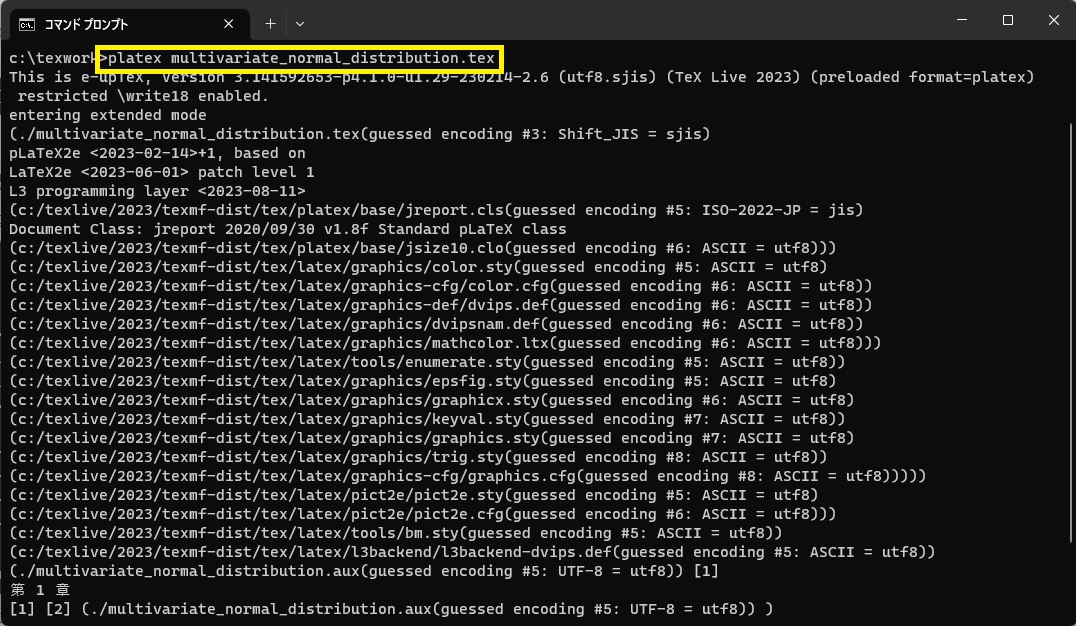
��L�̂悤�ɃR���p�C���G���[���o�Ȃ���Ύ����ł������ƂɂȂ�B
dvi�t�@�C�����o�͂��Ă݂�B
�ʏ�́u�t�@�C�����v.dvi��Enter�������B

�ȉ��̂悤��DVI�t�@�C�����o���オ��B
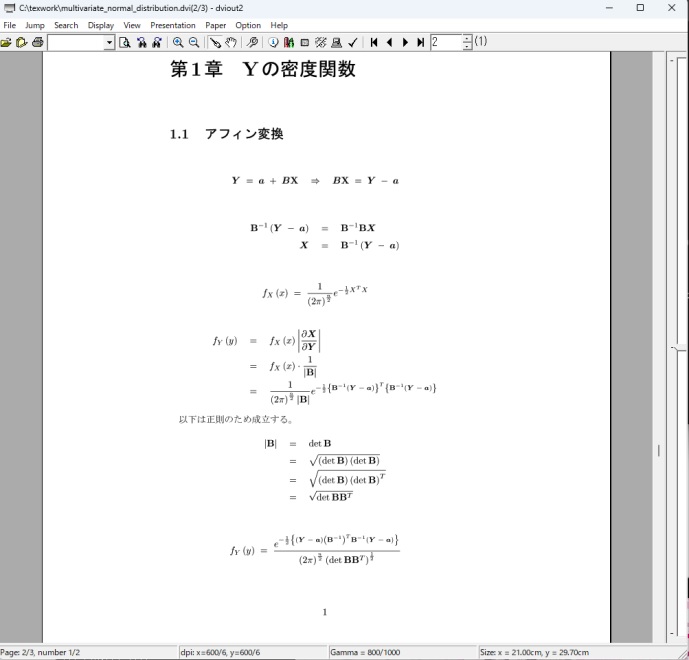
Visual Studio Code�̓���
��L�̂悤�ȍ��܂ł̂����ȊO��VScode�Ƃ����R�[�h�G�f�B�^�[���g������������B
VSCode�Ɋւ��Ă̊T���͈ȉ��̃y�[�W�ɍڂ��Ă���B
https://azure.microsoft.com/ja-jp/products/visual-studio-code/
��L�T�C�g�́uVisual Studio Code ���_�E�����[�h����v���N���b�N���Ĉȉ��̃y�[�W����_�E�����[�h����B
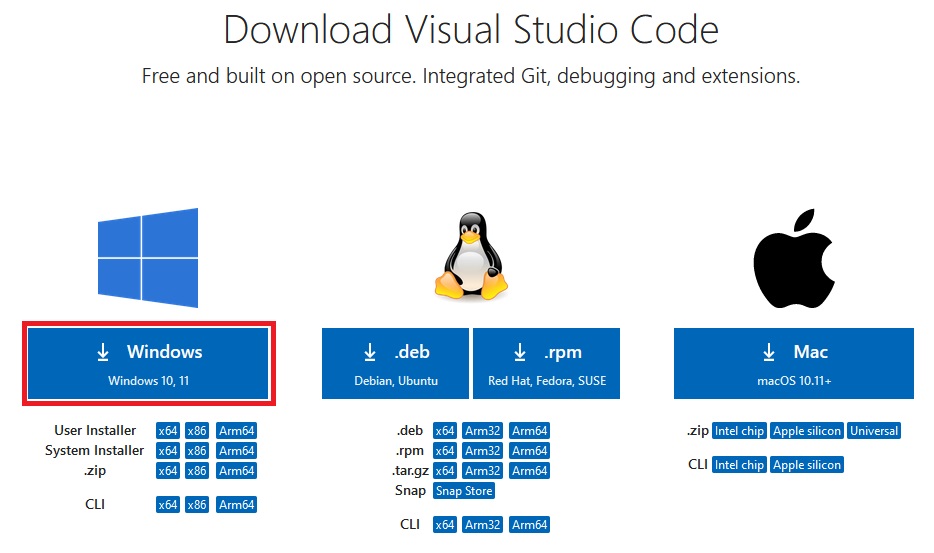
���O�p�̕������N���b�N���ĊY���̂��̂��_�E�����[�h�B
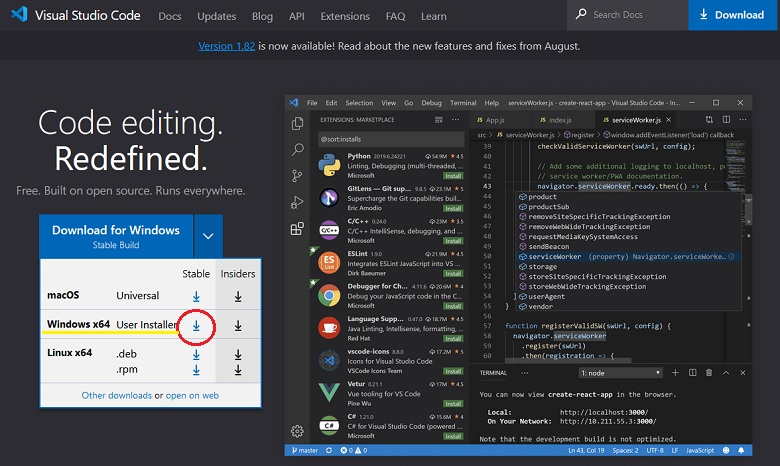
VSCodeUserSetup-x64-1.82.1
�_�u���N���b�N���ăC���X�g�[�������s����B
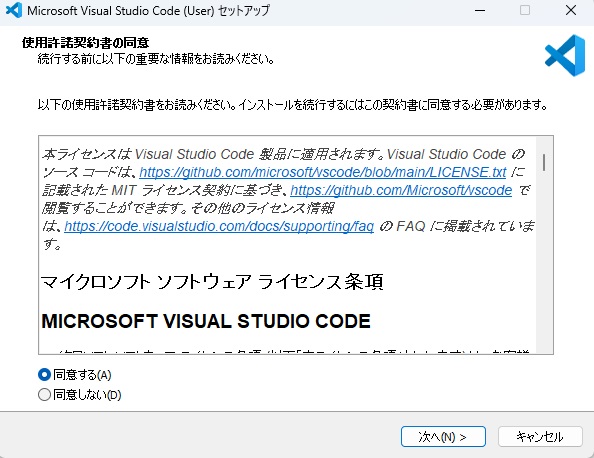
�Z�b�g�A�b�v��ʂɂĎ��̍��ڂɃ`�F�b�N������B
- �T�|�[�g����Ă���t�@�C���̎�ނ̃G�f�B�^�[�Ƃ��āAcode��o�^����
- �f�X�N�g�b�v��ɃA�C�R�����쐬����
- PATH�ւ̒lj�
�܂�����̎O�{��(�n���o�[�K�[�Ƃ���)�̂Ƃ�����N���b�N���āAfile ���@Add Folder to workspace �Ƒł�����ł����B
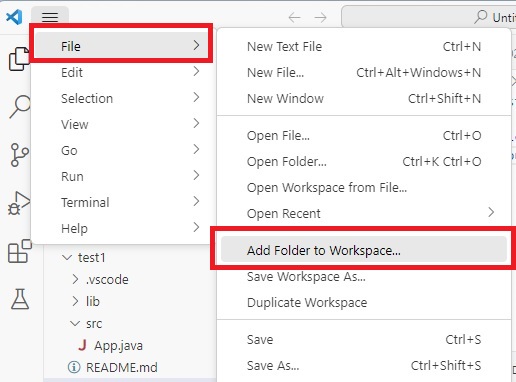
������C:������texworkspace�Ƃ����t�H���_���쐬���Ă��̃t�H���_��ʼnE�N���b�N����new file���������ăt�@�C���쐬������B
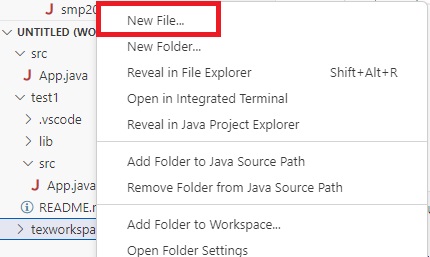
�����ł̓t�@�C������smp1.tex�Ƃ���B
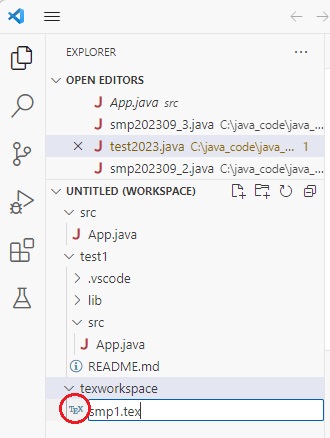
�K���Ȃ��̂���͂��Ă����^�[�~�i����platex �u�t�@�C�����v.tex�Ɠ��͂���Enter�������B
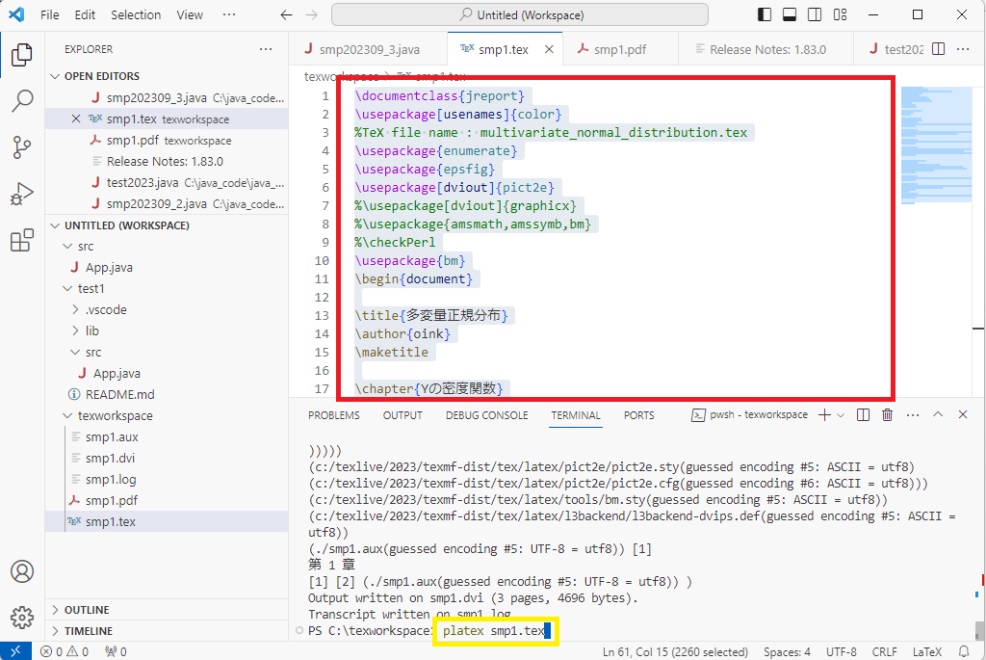
����VScode�̏ꍇDVI�t�@�C�����o�͂���ꍇ�͒ʏ�̃t�@�C����.tex�̑O��.(�h�b�g)��/(�o�b�N�X���b�V��)���p��������Enter����������B
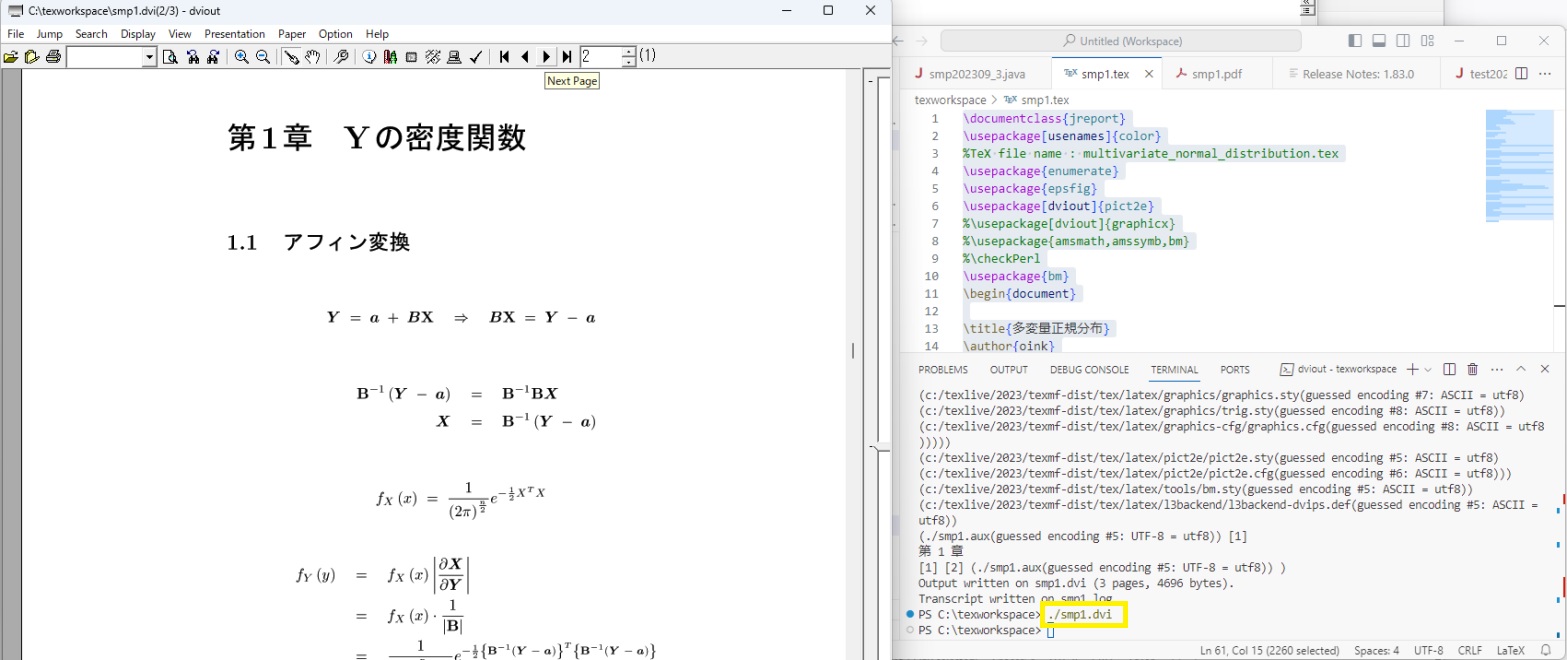
��L�̂悤�ɏo�͂ł�������q��
dvipdfmx�̓���
�ʏ�LaTeX�͂��̃t�@�C�����ȒP�Ȗ��ߕ��idvipdfmx�j��PDF�̍쐬���ł��邪����TeXlive�Ɋւ��Ă̓f�t�H���g�ݒ�ł��ꂪ�ł��Ȃ��悤�ɂȂ��Ă���B
�ȉ��̂悤�ȃG���[���b�Z�[�W���o��PDF���쐬����Ȃ��B
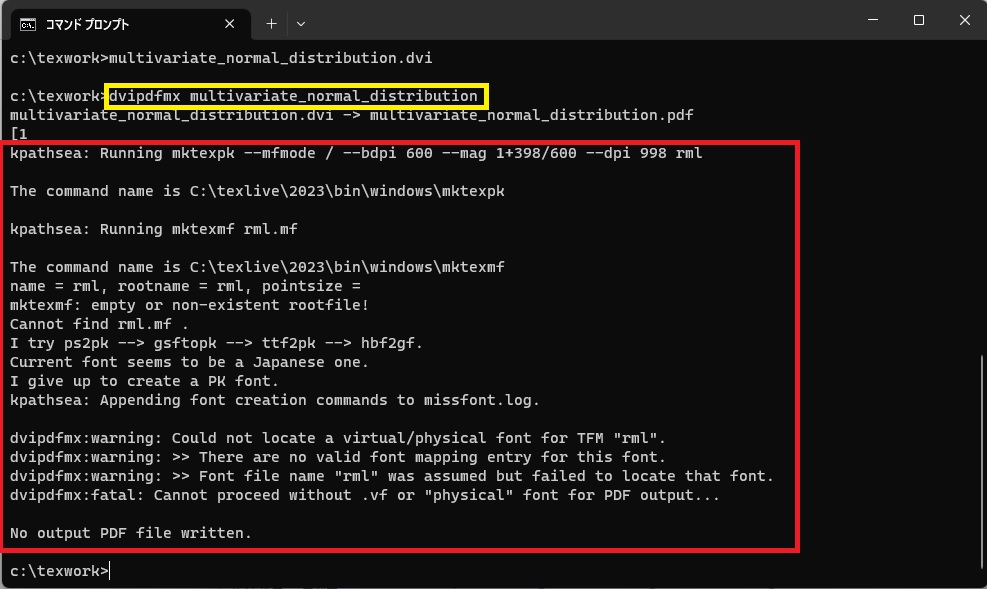
The command name is C:\texlive\2023\bin\windows\mktexpk
kpathsea: Running mktexmf rml.mf
The command name is C:\texlive\2023\bin\windows\mktexmf
name = rml, rootname = rml, pointsize =
mktexmf: empty or non-existent rootfile!
Cannot find rml.mf .
I try ps2pk --> gsftopk --> ttf2pk --> hbf2gf.
Current font seems to be a Japanese one.
I give up to create a PK font.
kpathsea: Appending font creation commands to missfont.log.
dvipdfmx:warning: Could not locate a virtual/physical font for TFM "rml".
dvipdfmx:warning: >> There are no valid font mapping entry for this font.
dvipdfmx:warning: >> Font file name "rml" was assumed but failed to locate that font.
dvipdfmx:fatal: Cannot proceed without .vf or "physical" font for PDF output...
No output PDF file written.
rml�̃t�H���g�ݒ肪����cid-x.map�t�@�C���ɐݒ肳��Ă���B
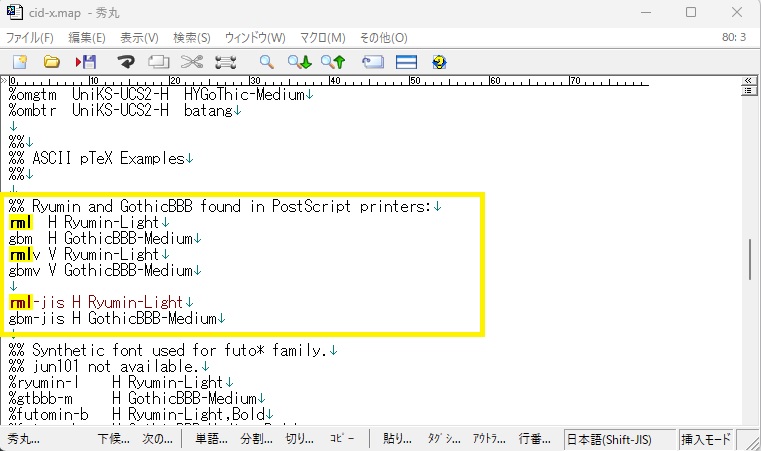
����f��������炵���B
�t�@�C���̏㕔������Ǝ��̂悤�ɏ�����Ă���B
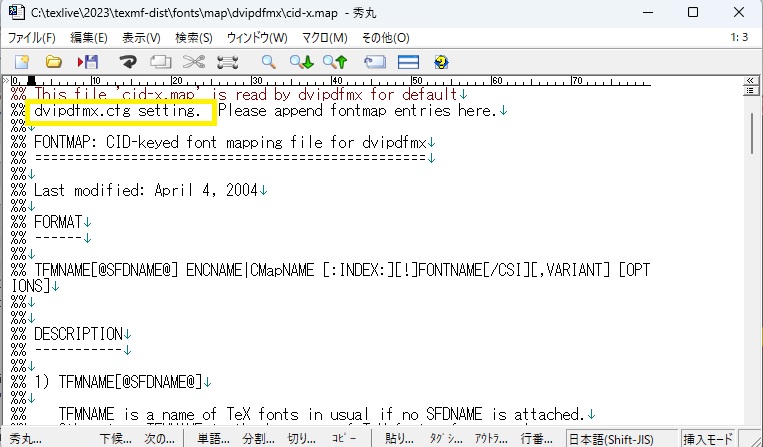
����dvipdfmx.cfg�Ƃ����t�@�C�����������ăt�@�C�����J���B
�t�@�C����Ō�����cid-x.map�ƑłƎ��̂悤�ɃR�����g�A�E�g����Ă���̂��킩��B
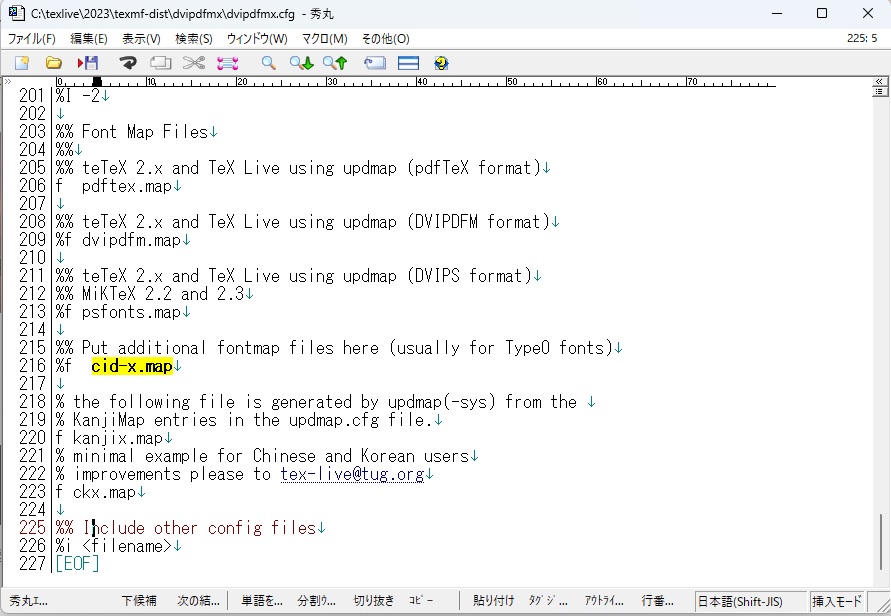
���̃R�����g�A�E�g���O���Ă��B
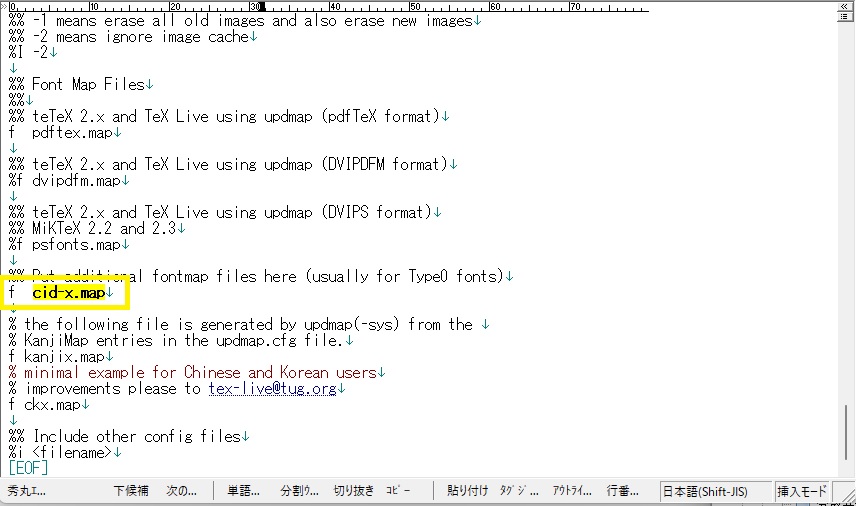
�����ۑ����ă^�[�~�i����Ŏ��̂悤��dvipdfmx�̌��PDF���������t�@�C���̃t�@�C��������͂���B
���̍ۂ�.tex�̊g���q�͓���Ȃ��B
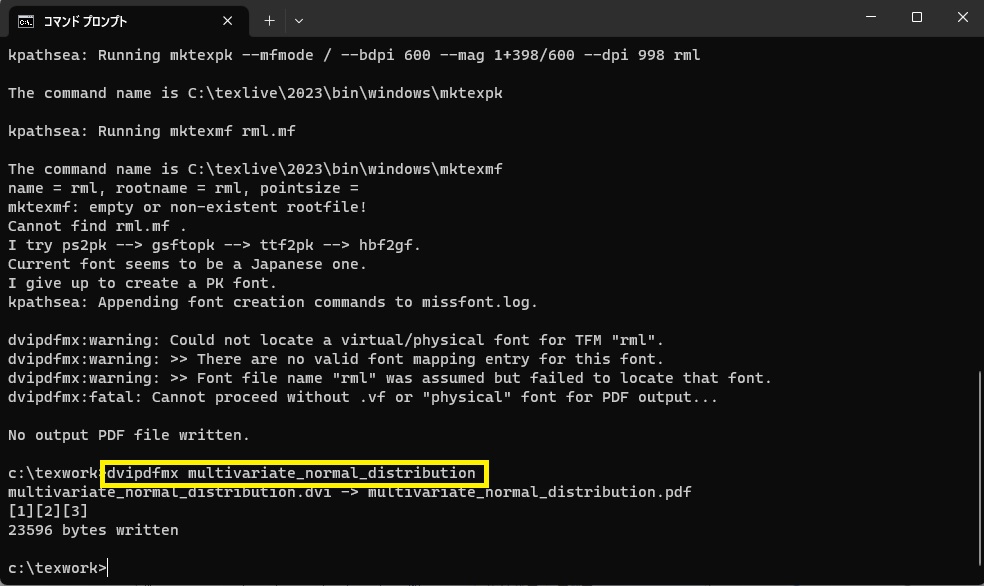
���̂悤��PDF���쐬�����悤�ɂȂ�B
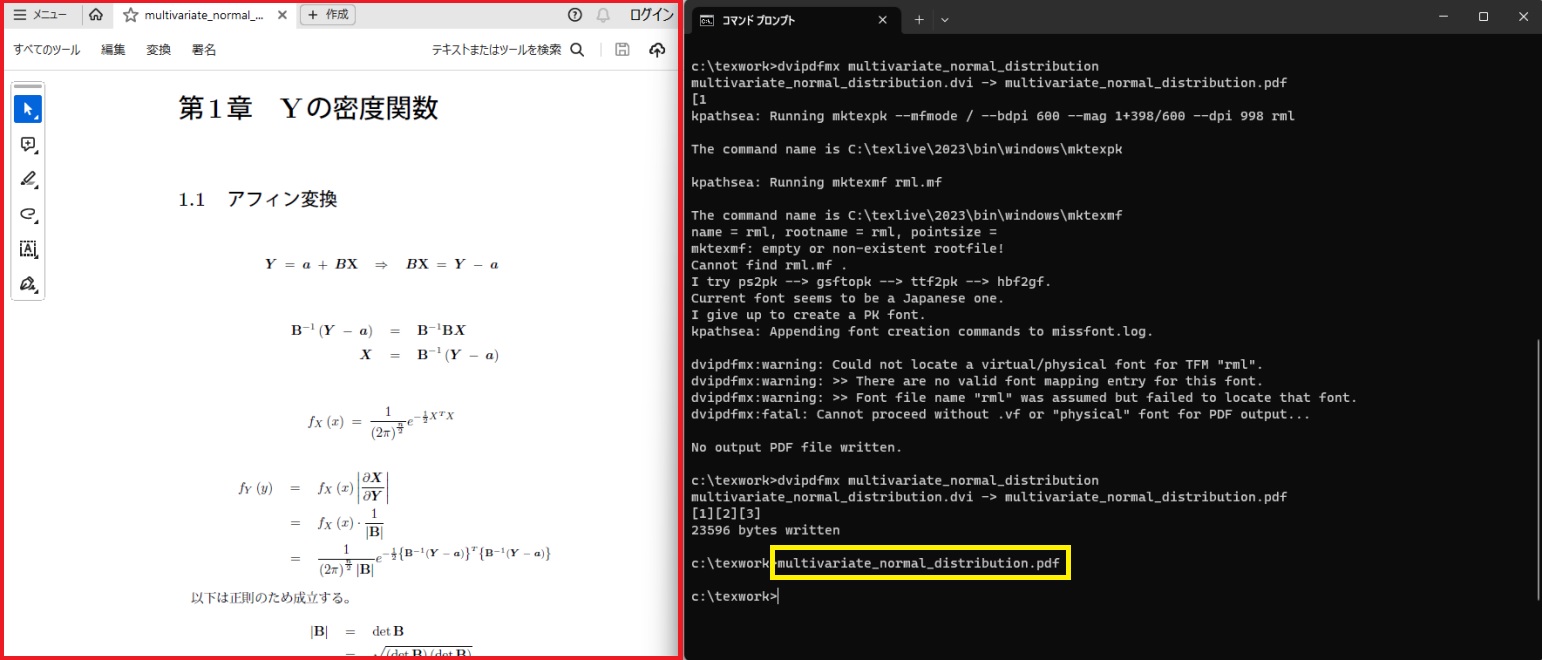
���̏�L�̌��Ɋւ��Ă̂������̗��R
�ʏ�TeX�ł�dvipdfmx�Ƃ����ȒP�Ȗ��ߕ���PDF�쐬���ł���͂��B
�������Ȃ��炱��TeXlive�ł͂ǂ����͂��߂���ł��Ȃ��悤�Ȑݒ�Ȃ��Ă���炵���c!?
�Ȃ��������Ȃ����̂��ͳ��悭���R�͂킩������<�M�v�L>
TeX�C���X�g�[���Q�O�Q�R�֘A�y�[�W
- ���w�L��
- ���T�C�g�͎�ɕ����Ɋւ��鐔�w�ȂǁA���̑����ӂ��܂߂����X�������ς̃E�F�u�T�C�g�ł��B ���̃J�e�S���[�ł�LaTeX�ɂ�鐔�w�L���Ɋւ��Ă��̊Y������R�[�h���L�ڂ��Ă����܂��B
- �R�[�h�̑g�ݕ�
- ���T�C�g�͎�ɕ����Ɋւ��鐔�w�ȂǁA���̑����ӂ��܂߂����X�������ς̃E�F�u�T�C�g�ł��B ���w����Ɋւ��Ă̎�|�Ƃ��ẮA�ʏ�̃e�L�X�g�ł͊�������Ă��܂����e�Ȃǂ��ڂ����L�q���A����ɂ͓������������̂ł͂Ȃ��A�킩��ɂ������e�������ɂ킩��₷���`���邩���ȂǁA�����������E�F�u�R���e���c�Ȃ�ł̗͂����Ƌ@�����������T�C�g�쐬�����Ƃ��Ă��܂��B
- TikZ
- ���T�C�g�͎�ɕ����Ɋւ��鐔�w�ȂǁA���̑����ӂ��܂߂����X�������ς̃E�F�u�T�C�g�ł��B ���̃J�e�S���[�ł͓d�q�g�Ń\�t�gpLaTeX�v���O�C����TikZ�ɂ��ĉ�����Ă����܂��B
- �T�e���C�g�T�C�g�̎�v�ȃR�[�h�u����
- ���T�C�g�͎�ɕ����Ɋւ��鐔�w�ȂǁA���̑����ӂ��܂߂����X�������ς̃E�F�u�T�C�g�ł��B ���w����Ɋւ��Ă̎�|�Ƃ��ẮA�ʏ�̃e�L�X�g�ł͊�������Ă��܂����e�Ȃǂ��ڂ����L�q���A����ɂ͓������������̂ł͂Ȃ��A�킩��ɂ������e�������ɂ킩��₷���`���邩���ȂǁA�����������E�F�u�R���e���c�Ȃ�ł̗͂����Ƌ@�����������T�C�g�쐬�����Ƃ��Ă��܂��B