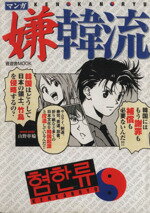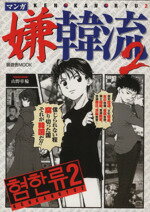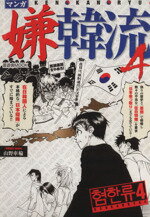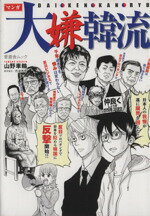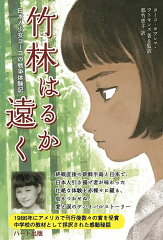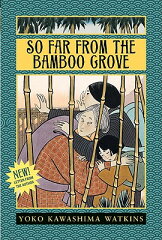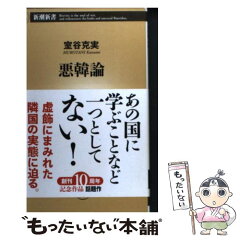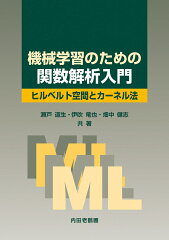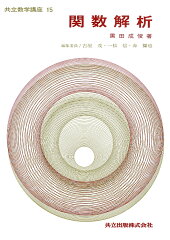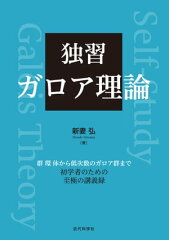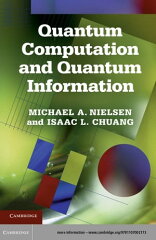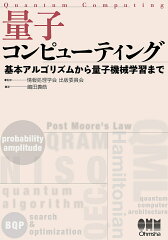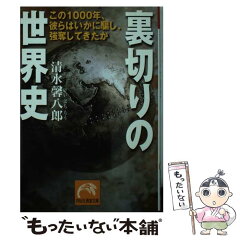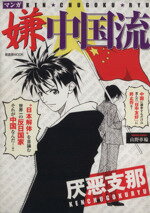VPS�T�[�o�\�z�S
�����VPS�T�[�o��h���C�����_��\��Ȃ̂Ō��̂��Ƃ܂��������p�̈�A�̃A�E�g�v�b�g���O�ɂȂ�܂��B���̂��߈ꕔ�s���Ăȕ��������邩�Ǝv���܂��B
�Ȃ̂ł��̕ӂ��������Ẳ{�������肢���ܽ���<;�M�ցL>
SSL�̊m�F�Ƃ��̍X�V���
�O���SSL�̓����܂ōs�����B
�����̊m�F������ɂ͎��̂悤�ɓ��͂���B
# httpd -M
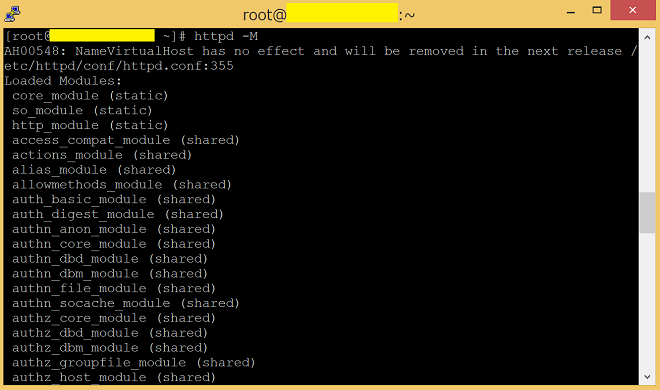
���͂���Enter���������ĕ\���������e�Ɂussl_module(shared)�v�ƕ\������������q��
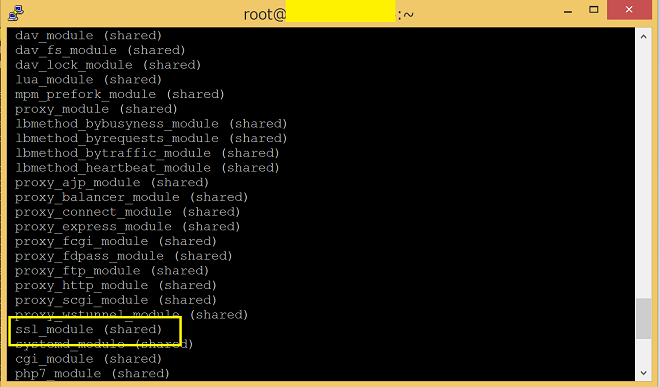
���ۂɍ���o�^�����h���C�����J����URL�o�[������Ǝ��̂悤�ɂȂ��Ă���̂��킩��B
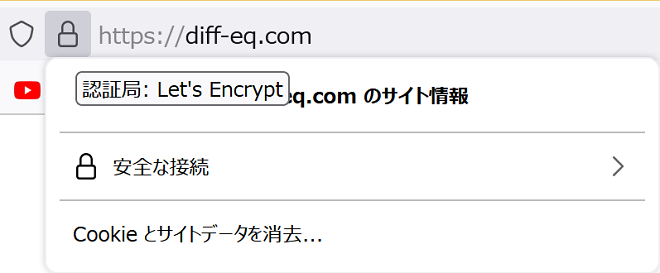
�ڍׂ�\��������B
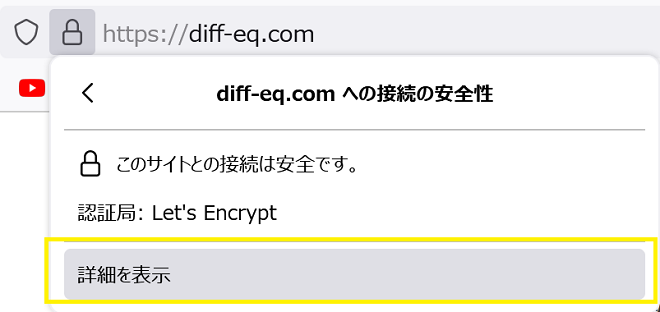
�ؖ����̕\��
��L�́h�ؖ����̕\���h���N���b�N�����SSL�̏ڍׂȏ�o�Ă���B
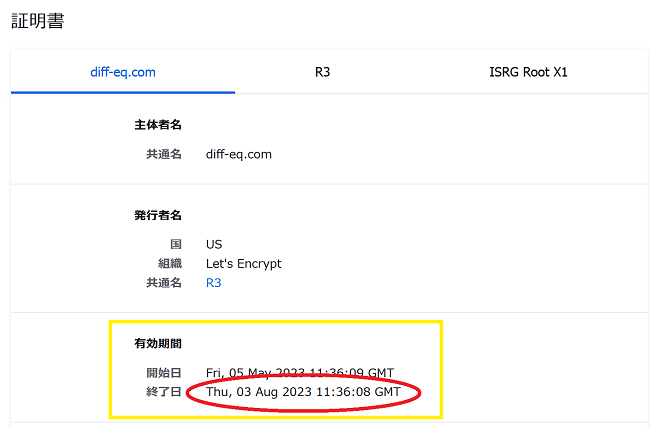
�����ő厖�Ȃ̂���L�摜�̈�ԉ��ɂ���ؖ����̗L�������ɂȂ�B
�����K���o���Ă������ƁB�L������������̂ł�����X�V���邽�߂̍�Ƃ����㔭�����邽�߂ɂȂ�B
SSL�ؖ����̍X�V���
let�fs Encrypt��SSL�ؖ����͖�������3�������Ƃ̍X�V��Ƃ��K�v�ɂȂ�B
CRON�ł̎��������ł��邪���������͕̂��i����g���Ă��Ȃ��ƖY���i�p�X���[�h�Ȃǁj���̂Ȃ̂Ŏ��̏ꍇ�͒���I�ɍs���悤�ɂ��邱�Ƃɂ��܂����B
�Ǘ��Ҍ����ňȉ��̂悤�ɓ��́B
# certbot renew
�c��30���ȉ��ɂȂ�ƍX�V���\�ɂȂ�B
�Ȃ̂ł��̏ꍇ7��3����11������ȍ~����X�V���\�ɂȂ�̂ŖY��Ȃ��悤�ɂ���B
�t�@�C�A�E�H�[���̐ݒ�
�t�@�C�A�E�H�[���̋N���̊m�F
# firewall-cmd --state
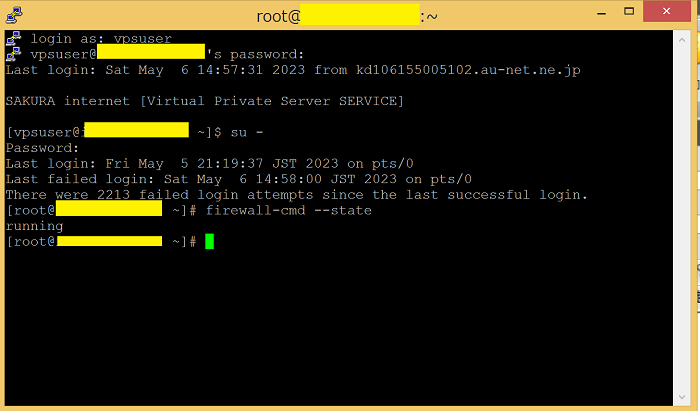
running�Əo�Ă���N�����Ƃ������ƂɂȂ�B
���݂̃t�@�C�A�E�H�[���̐ݒ���m�F����B
# firewall-cmd --list-all
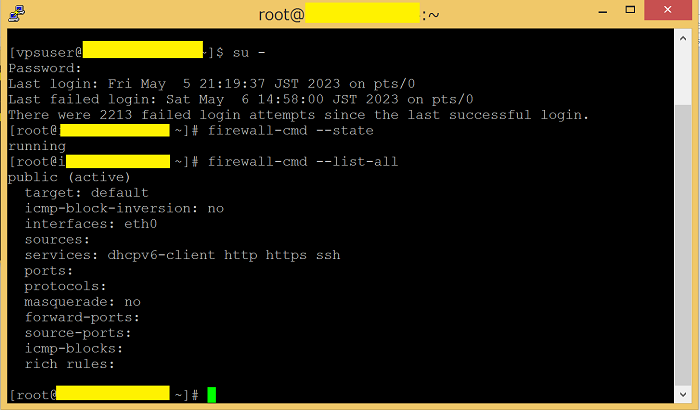
services: dhcpv6-client http https ssh �Əo�Ă���̂��m�F�ł���B
�t�@�C�A�E�H�[���̋N���I���ċN��
�ݒ��ς�����N���I���Ȃǂ����Ȃ����K�v������̂Ŏ��̂悤�ɋN���I���y�эċN�������{����悤�ɂ���B
�N��
# systemctl start firewalld
�I��
# systemctl stop firewalld
�ċN��
# sytemctl restart firewalld
��L�ȊO�̃|�[�g�̋���
pop3�̏ꍇ
# firewall-cmd --permanent --zone=public --add-service=pop3
success�ƕ\����������
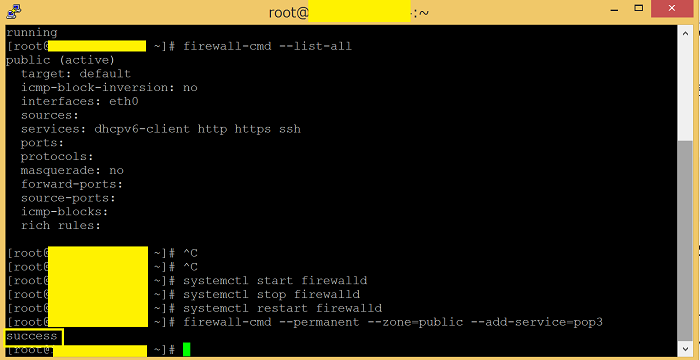
�����[�h�ݒ�
�ݒ�f������̂Ɏ��̓���
# firewall-cmd --reload
�ݒ��Ԃ̊m�F
���̂悤�ɓ��́B
# firewall-cmd --list-all
���̂悤��pop3���lj�����Ă���B
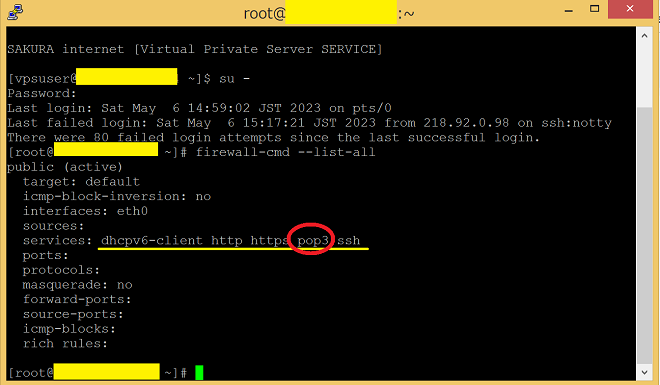
�T�[�r�X���̂̈ꗗ�\��
# firewall-cmd --get-services
RH-Satellite-6 RH-Satellite-6-capsule amanda-client amanda-k5-client amqp amqps apcupsd audit bacula bacula-client bgp bitcoin bitcoin-rpc bitcoin-testnet bitcoin-testnet-rpc ceph ceph-mon cfengine condor-collector ctdb dhcp dhcpv6 dhcpv6-client distcc dns docker-registry docker-swarm dropbox-lansync elasticsearch etcd-client etcd-server finger freeipa-ldap freeipa-ldaps freeipa-replication freeipa-trust ftp ganglia-client ganglia-master git gre high-availability http https imap imaps ipp ipp-client ipsec irc ircs iscsi-target isns jenkins kadmin kerberos kibana klogin kpasswd kprop kshell ldap ldaps libvirt libvirt-tls lightning-network llmnr managesieve matrix mdns minidlna mongodb mosh mountd mqtt mqtt-tls ms-wbt mssql murmur mysql nfs nfs3 nmea-0183 nrpe ntp nut openvpn ovirt-imageio ovirt-storageconsole ovirt-vmconsole plex pmcd pmproxy pmwebapi pmwebapis pop3 pop3s postgresql privoxy proxy-dhcp ptp pulseaudio puppetmaster quassel radius redis rpc-bind rsh rsyncd rtsp salt-master samba samba-client samba-dc sane sip sips slp smtp smtp-submission smtps snmp snmptrap spideroak-lansync squid ssh steam-streaming svdrp svn syncthing syncthing-gui synergy syslog syslog-tls telnet tftp tftp-client tinc tor-socks transmission-client upnp-client vdsm vnc-server wbem-http wbem-https wsman wsmans xdmcp xmpp-bosh xmpp-client xmpp-local xmpp-server zabbix-agent zabbix-server
/user/lib/firewalld/services�̉��Ɋi�[����Ă���xml�t�@�C���ɂă|�[�g�ƃv���g�R���̊m�F���ł���B
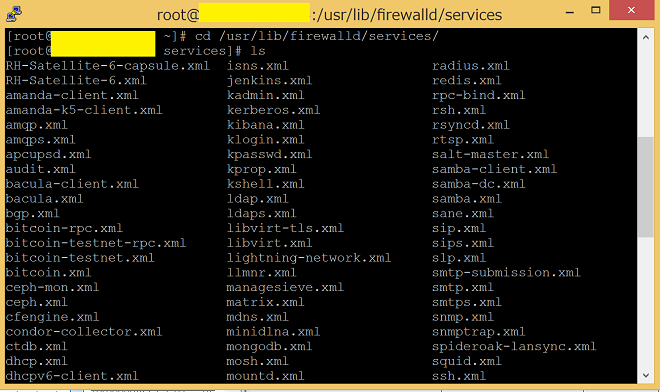
WordPress�p�̃f�[�^�x�[�X�̍쐬
�f�[�^�x�[�X����̂��߂�phpMyAdmin�֓���B
url�́A
https://diff-eq.com/phpMyAdminxxxxxxx/
dif-eq.com�͂��ꂼ��̎擾�����h���C���܂���IP�A�h���X�AphpMyAdmin�ȉ���xxxxxxx�͂��ꂼ��ݒ肵���G�C���A�X�B�Ȃ�phpMyAdmin�̕����͑啶���������̋�ʂ�����̂Œ��ӂ���B
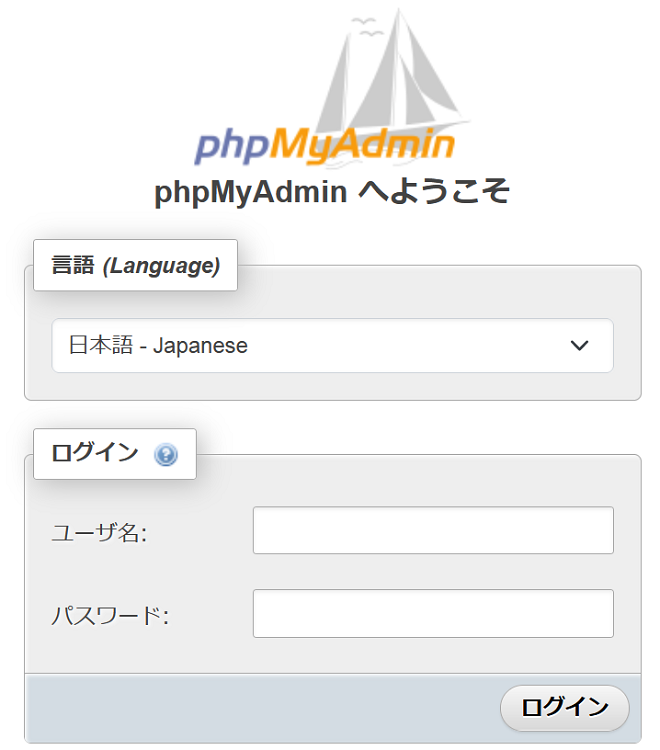
�܂��A�p�X���[�h�����O�����ꍇ��WinSPC�ňȉ��̃t�H���_�Ɉړ�����wp-config.php���J���Ύ��̂悤�Ƀ��[�UID�ƃp�X���[�h���\�������B
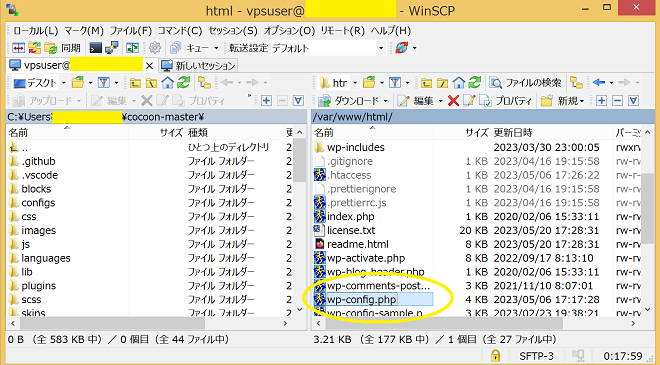
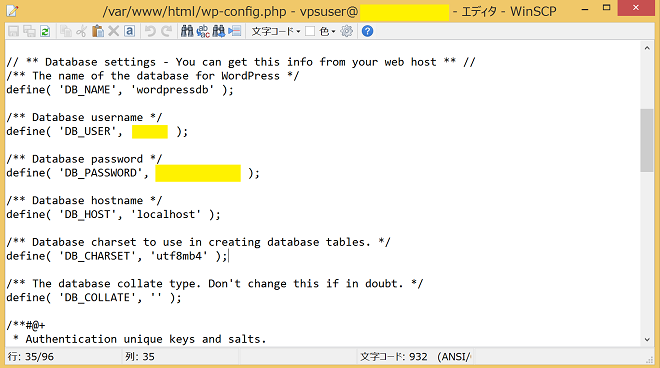
���O�C������ƍ��o�[�Ƀf�t�H���g�ł���3�̃f�[�^�x�[�X������B����ɐV����wordpressdb�Ƃ����̂�lj�����B
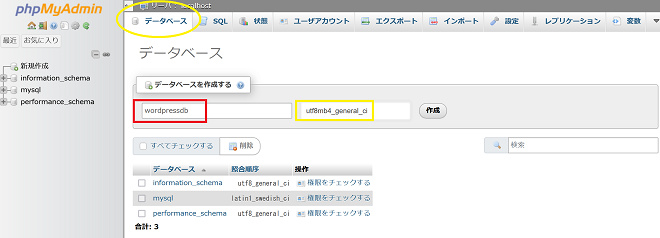
�f�[�^�x�[�X�̃^�u���N���b�N���ăf�[�^�x�[�X����wordpressdb�A�ƍ��菇��utf8mb4_general_ci��I���B
�쐬�{�^������������Έȉ��̂悤�Ƀe�[�u�����lj������B
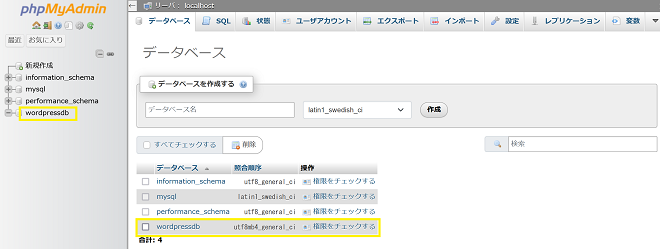
����DB�ɓ����Ēʏ�̃f�[�^�x�[�X�R�}���h�ō쐬����B
WordPress�̃_�E�����[�h
�Q�O�Q�R�N�T�����_�̍ŐV��
https://ja.wordpress.org/download/#download-install
https://ja.wordpress.org/latest-ja.tar.gz
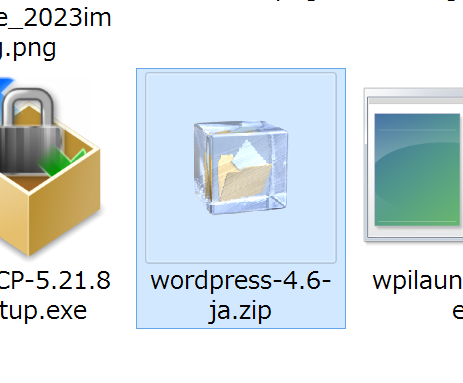
�K���ȂƂ���Ƀ_�E�����[�h���ēW�J�B
�C���X�g�[���������B
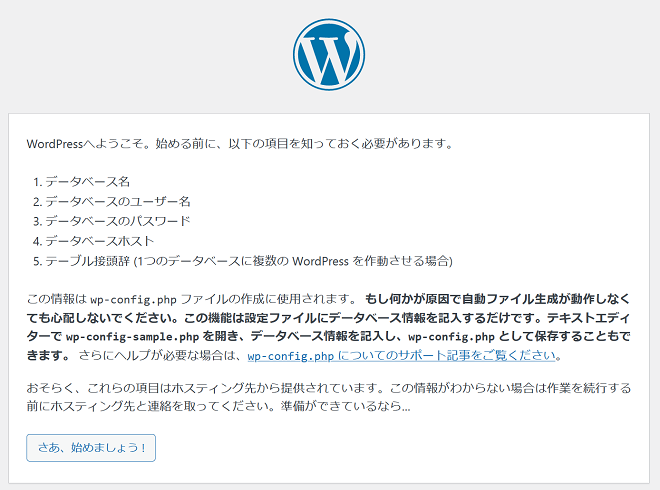
�ȉ��̂悤�ɕ\�������̂Ńf�[�^�x�[�X���͐�قǍ쐬�����f�[�^�x�[�X���Fwordpressdb����͂��ăp�X���[�h�̓f�[�^�x�[�X�̃p�X���[�h�A���̑��̓f�t�H���g�Ői�߂đ��M�������B
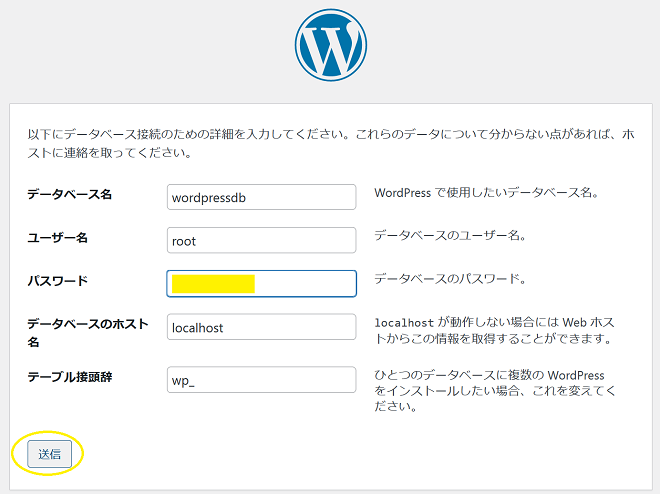
�C���X�g�[�������s�B
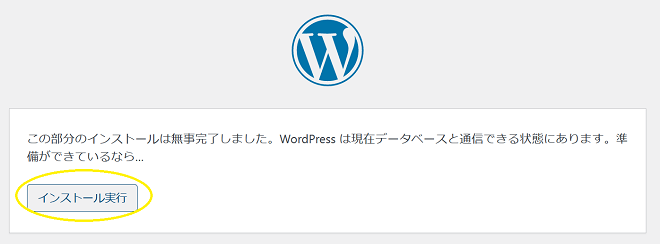
�T�C�g�̃^�C�g���A���[�U���A�p�X���[�h�A���[���Ȃǂ�ݒ�B���[����google�܂���yahoo�Ȃǂ�Web���[���Ȃǂ��g�p�����ق��������Ǝv���B
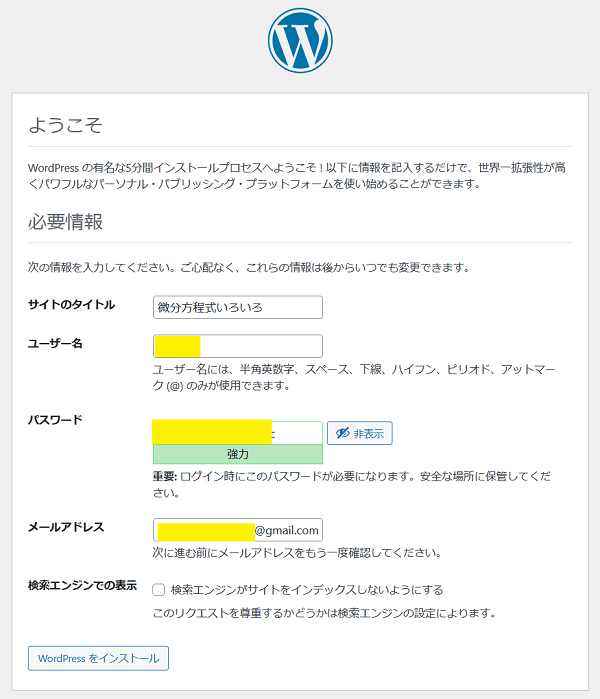
�������O�C������B
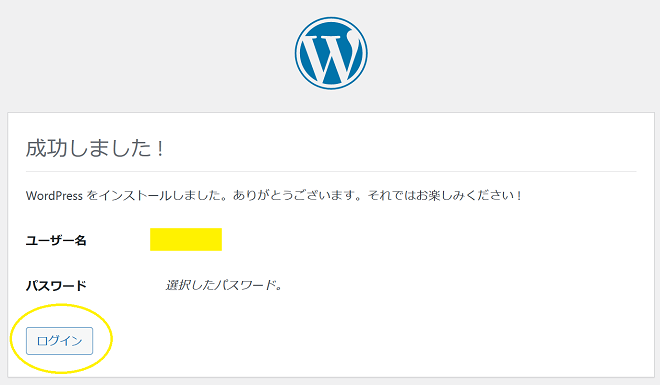
�C���X�g�[���B
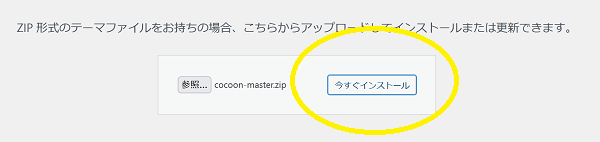
�ȉ��̂悤�ɕ\�������ЂƂ܂��͐����ɂȂ�B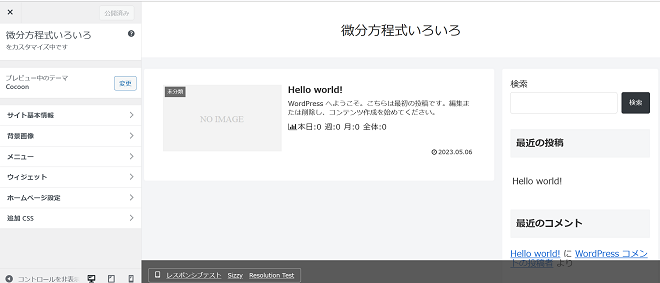
���������̌�e�X�g�y�[�W���쐬���X�V���悤�Ƃ����Ƃ���A�G���[���\������čX�V�ł��Ȃ��s����o��B
�X�V�Ɏ��s���܂����B�ԓ���������JSON���X�|���X�ł͂���܂���`
�L�����쐬���悤�Ƃ����Ƃ��뎟�̂悤�ȃ��b�Z�[�W���o�čX�V���S���ł��Ȃ��Ƃ����s�����������B
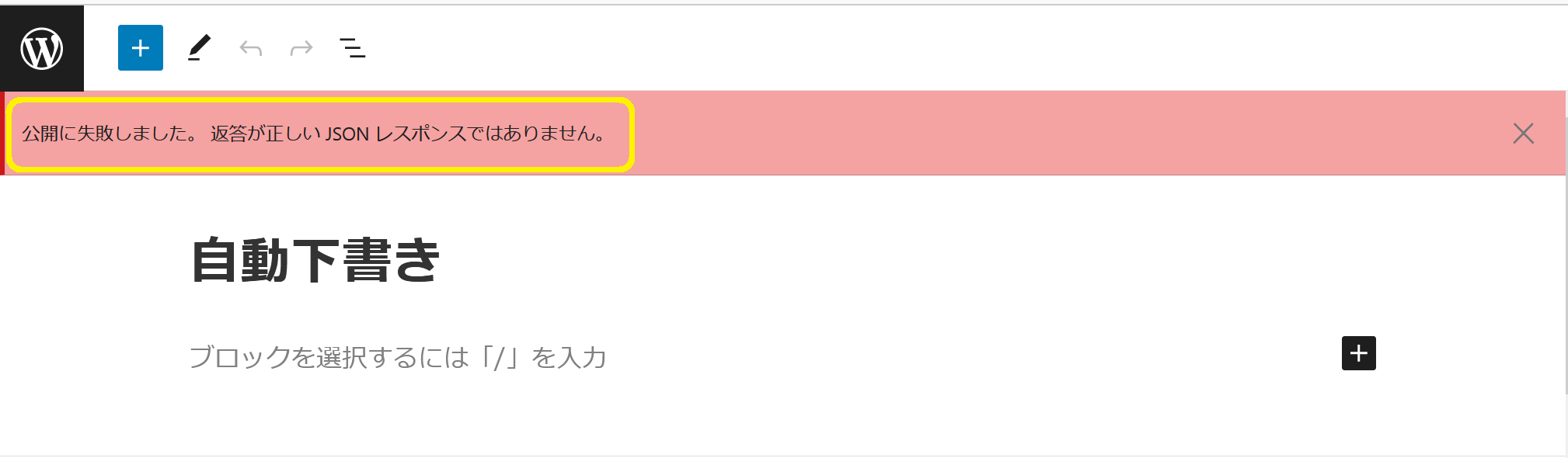
�Ώ����@�Ɋւ��ẮA.htaccess�t�@�C���̒��g���J���Ŋ�{�ݒ�̋L�q���Ȃ����A�܂���httpd.conf�̒��g��override�i�㏑���j�ݒ肪�����ɂȂ��Ă���\��������B
�ЂƂ܂�.htaccess�t�@�C���̒��g�̊m�F������B
��{�I��.htaccess�͐ݒ�~�X���N����Əd��ȉe�����o��̂ł��������͉̂B���t�@�C���ɂȂ��Ă���B
�Ȃ̂�WinSPC�Ŏ��̂悤�\���ݒ��ύX����B
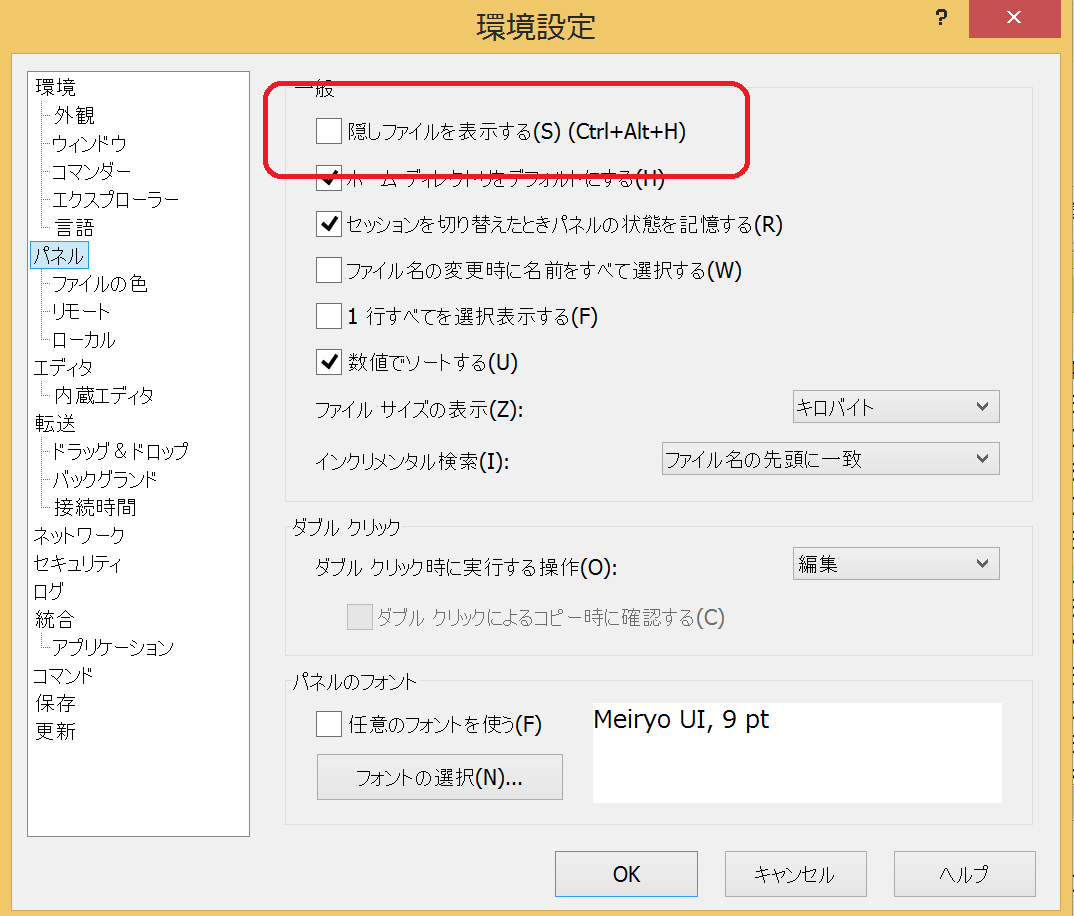
WinSPC���J���Y����.htaccess�t�@�C�����J���B
WinSPC���g����/var/www/html�܂ňړ����A���̃t�@�C�����J���Đݒ肪�����Ƃ���Ă��邩�m�F����B
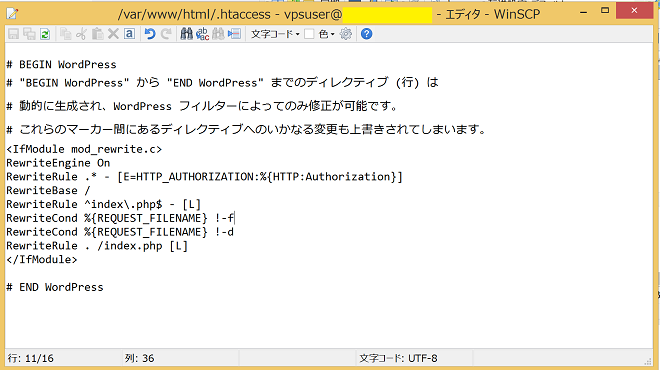
�ꉞ�ݒ�͂���Ă���̂ł����͖��Ȃ��悤�ł���B
httpd.conf�t�@�C���̐ݒ�ύX
����httpd.conf�t�@�C�������Ă݂�B
httpd.conf�t�@�C����etc �� httpd �� conf�̒��ɂ���̂Ŏ��̂悤�ɊK�w���ړ��A
# cd c/etc/httpd/conf
���Ă������̂悤�Ƀt�@�C�����J���B
# vim httpd.conf
�������͒��ڎ��̂悤�ɑł������Enter����������t�@�C�����J���B
# vim /etc/httpd/conf/httpd.conf
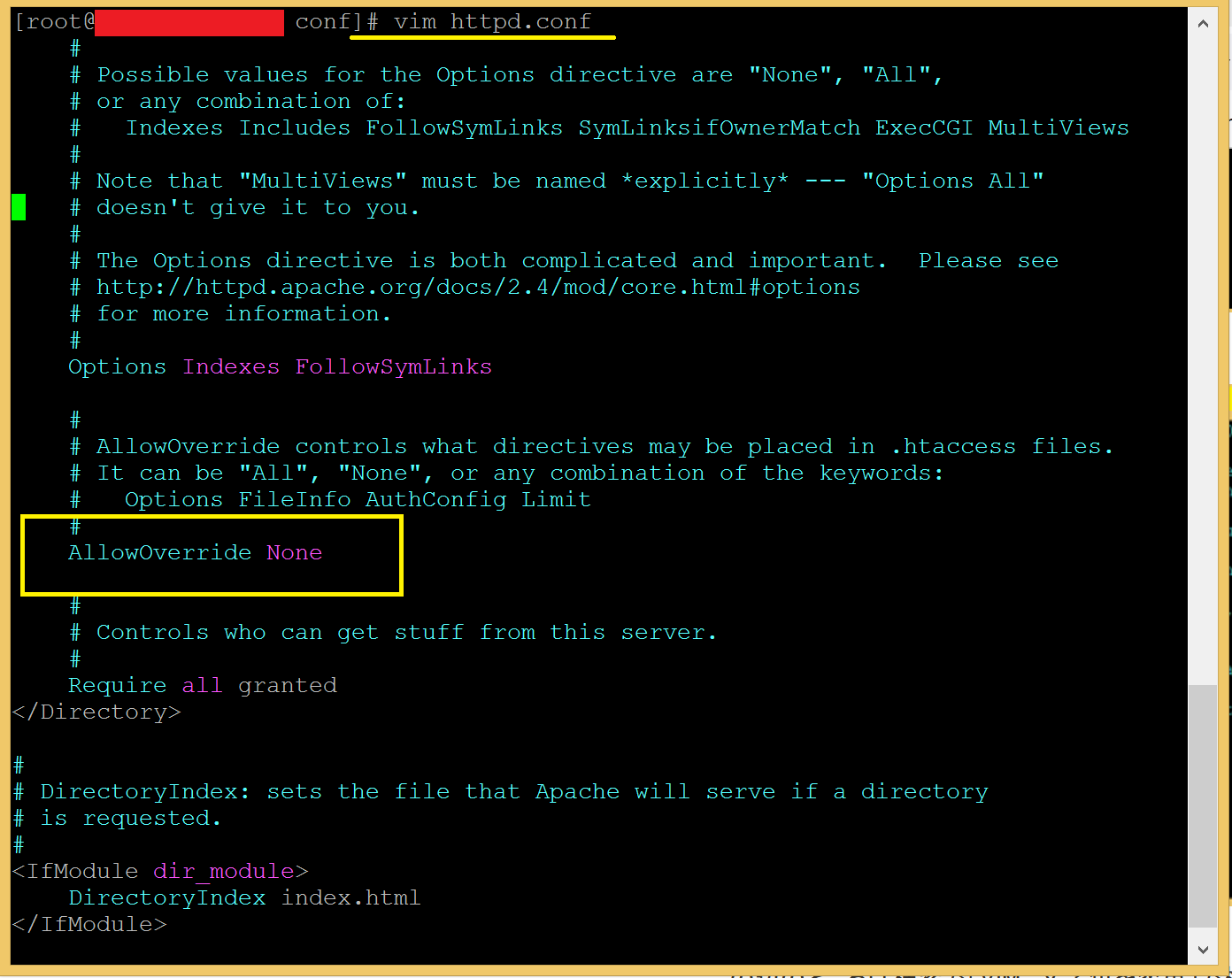
��L�̃L���v�`���摜�̂Ƃ���́A�uAllowOverride None�v�ƂȂ��Ă��镔���A����None��All�֏���������悤�ɂ���B
# AllowOverride controls what directives may be placed in .htaccess files.
#It can be "All", "None", or any combination of the keywords:
# Options FileInfo AuthConfig Limit
#
AllowOverride All
#Require all granted
:�œ��̓��[�h�Ax�L�[�ŏ����A:wq�ŕۑ����ďI���B
����Ńe�X�g�L�����쐬�����J����Ǝ��̂悤�ɋL�����e���ł���悤�ɂȂ�B
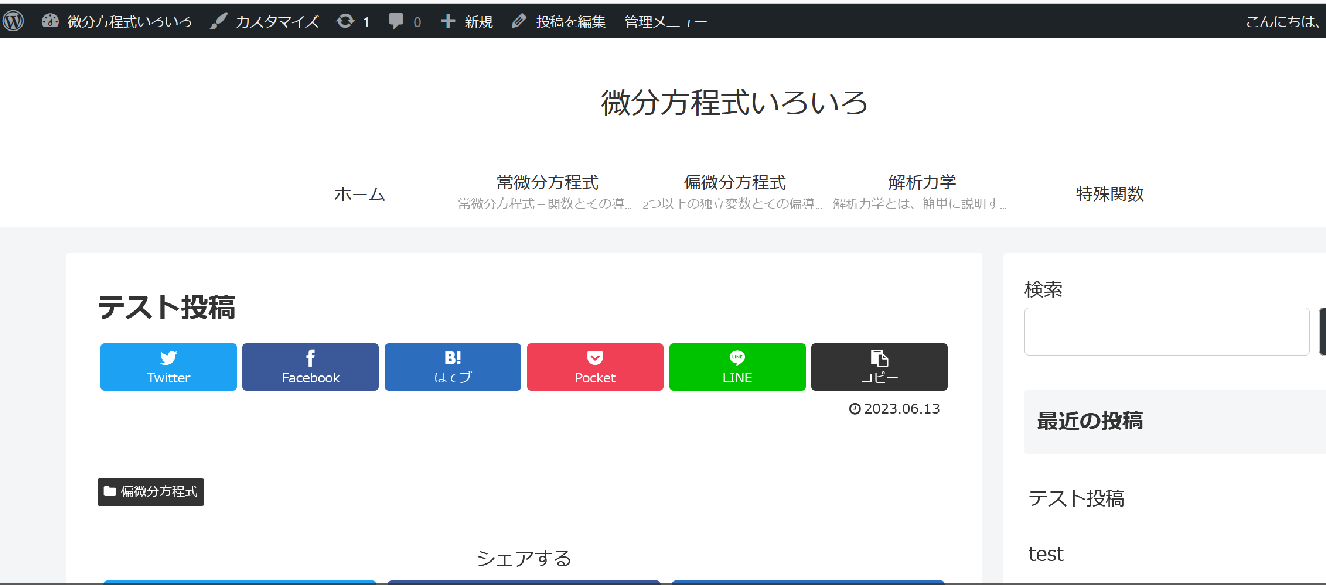
VPS�T�[�o�\�z�S�֘A�y�[�W
- Wordpress�J�e�S���쐬�Ɠ��e�̔z�u���@
- Web�T�C�g�^�p�ɂ�����T�[�o�\�z��HTML,CSS�Ȃǂ̋C�Â����_�Ȃǂ̊Ǘ��l�p�̔��Y�^�I�ȓ��e�ɂȂ��Ă��܂��B���̃G���g���[�ł̓f�t�H���g�ŕ\�������category�̍폜�̕��@�ƐV�K�ō쐬�����J�e�S���̔z�u�Ɠ��e�L���̊Y���J�e�S���ւ̎q���ނƂ��Ă̔z�u���@�Ȃǂɂ��ĉ�����Ă����܂��B
- VPS�T�[�o�\�z�R
- Web�T�C�g�\�z�ɂ�����T�[�o�\�z��HTML,CSS�Ȃǂ̋C�Â����_��Ǘ��l�p�̔��Y�^�I�ȓ��e�ɂȂ��Ă��܂��̂ŁA���̕ӂ̂Ƃ��뉽����낵�����肢���ܽ��ށB
- VPS�T�[�o�\�z�Q
- Web�T�C�g�\�z�ɂ�����T�[�o�\�z��HTML,CSS�Ȃǂ̋C�Â����_�Ȃǂ̊Ǘ��l�p�̔��Y�^�I�ȓ��e�ɂȂ��Ă��܂��B���̕ӂ̂Ƃ��뉽����낵�����肢���ܽ��ށB
- VPS�T�[�o�\�z�P
- Web�T�C�g�\�z�ɂ�����T�[�o�\�z��HTML,CSS�Ȃǂ̋C�Â����_�Ȃǂ̊Ǘ��l�p�̔��Y�^�I�ȓ��e�ɂȂ��Ă��܂��̂ŁA���̕ӂ̂Ƃ��뉽����낵�����Ȃ������ܽ���<�M�ցL>�B