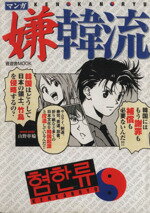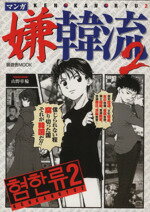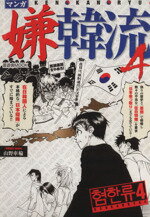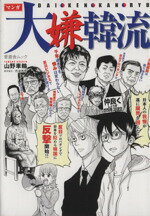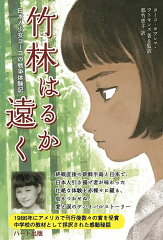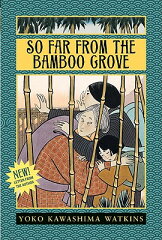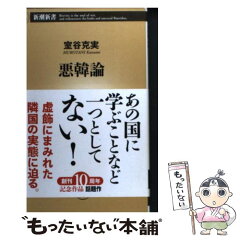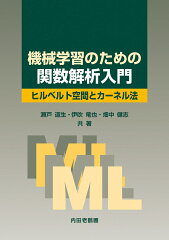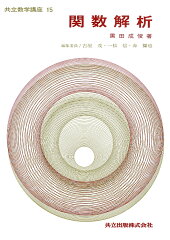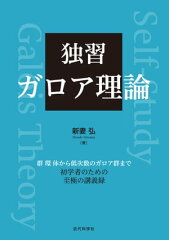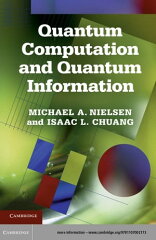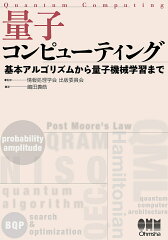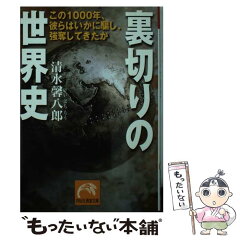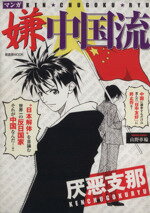VPS�T�[�o�\�z
�������VPS�T�[�o
��{�I�ɂ������VPS�u���̓��e�̂قڎ��肾���T�C�g�̓��e���Â��Ȃ��Ă��邽�߂��\�z��i�߂Ă������ŃT�C�g�̐����Ƃ͈�����C���M�����[�ȏ�ʂ��o����A�܂��̓G���[���o��Ȃǂ��Đ�ɐi�߂Ȃ��A����ɂ̓T�[�o�\�z�������Wordpress�ɂċL�����e���ł��Ȃ��Ȃǂ̕s����������̂ō���̂��Ƃ����܂��Ă����̑Ώ��@���i�����܂Ŏ����p�j���O���Ă������e�ɂȂ��Ă���B
�N���W�b�g�J�[�h���ƂQ�T�Ԃ̖������Ԃ�����̂ł܂��͂���Ő\�����݂�����B�L�ł��킩��`�ȂǂƂ��Ă��邪���̌�ɉ������g���u���V���[�g�Ɋւ��Ă͑S���̏��S�҂����͂ʼn����ł��郌�x���ł͂Ȃ����A�����̑Ώ��@�Ɋւ��Ă͈�؋L�q���Ȃ��̂ł܂��͂Q�T�Ԗ����̂��̂���n�߂�ق��������悤�Ɏv���B
�Ȃ̂ł܂��ŏ��ɏ�L�����N���N���b�N���Ă����������ԂŌ_��B
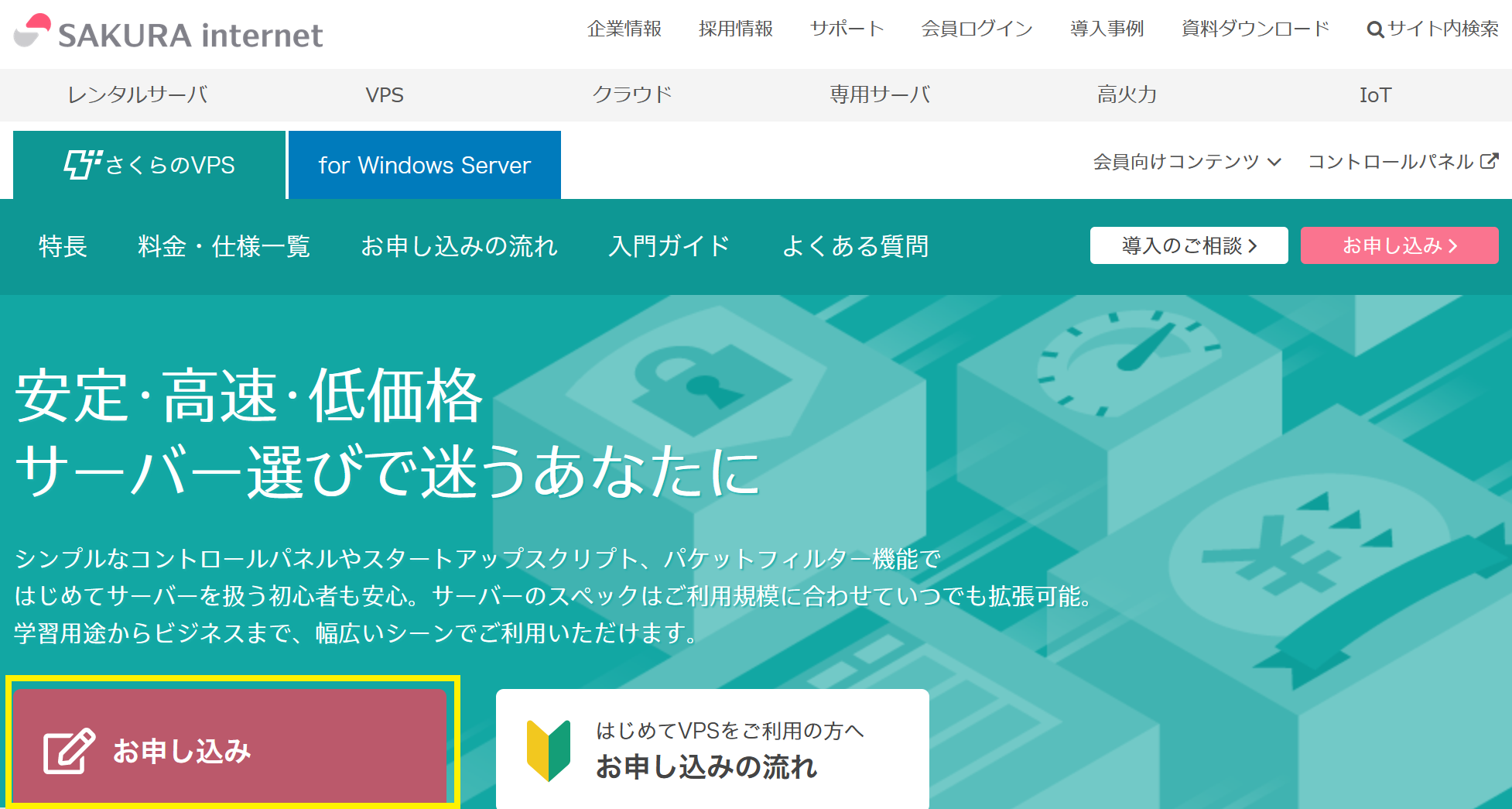
�T�[�o�ݒ�̉�ʂɍs���̂�OS�Ƃ��̃o�[�W�����Ȃǂ�I���B
����Ŏg�p���Ă���f�X�N�g�b�vPC��CentOS7�Ȃ̂Ŗ����CentOS7��x86_64��I�����邱�ƂɁB
�Ȃ�CentOS�ƌ����Ă��R���\�[����ł̃R�}���h��Linux�ƕς��Ȃ��B
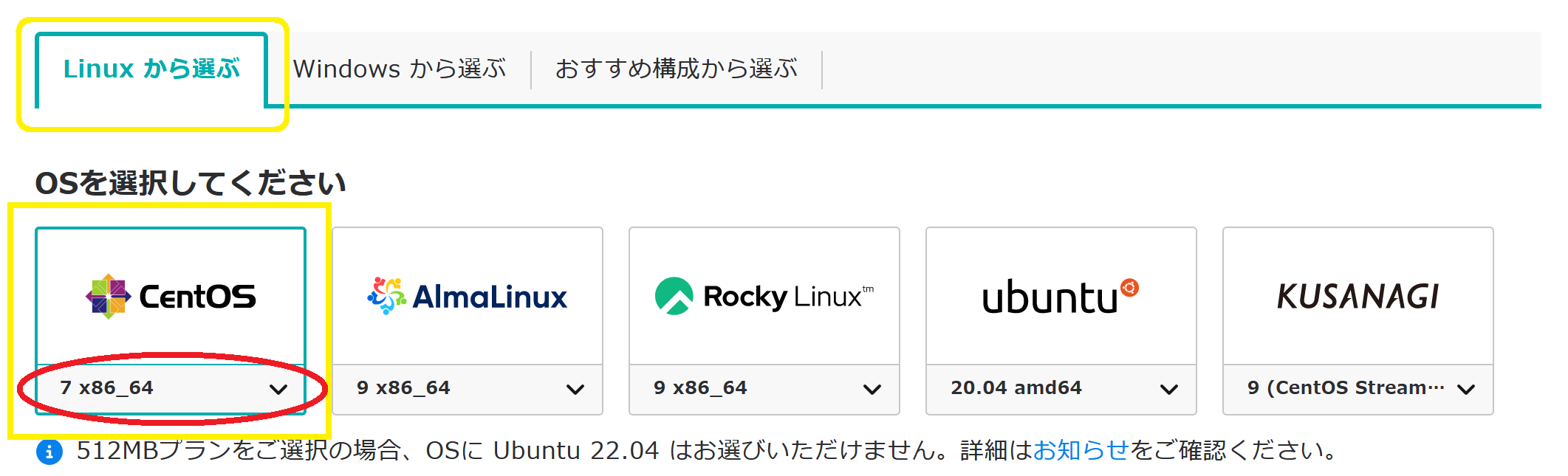
��ʂ����ɃX�N���[�����Ă����ƊǗ��҃��[�U���ƃp�X���[�h�̐ݒ肪�o�Ă���B
���̌��PuTTY�̐ݒ�ɂ����ĕK���K�v�ɂȂ�̂ŊǗ��Җ��ƃp�X���[�h���T���Ă����B
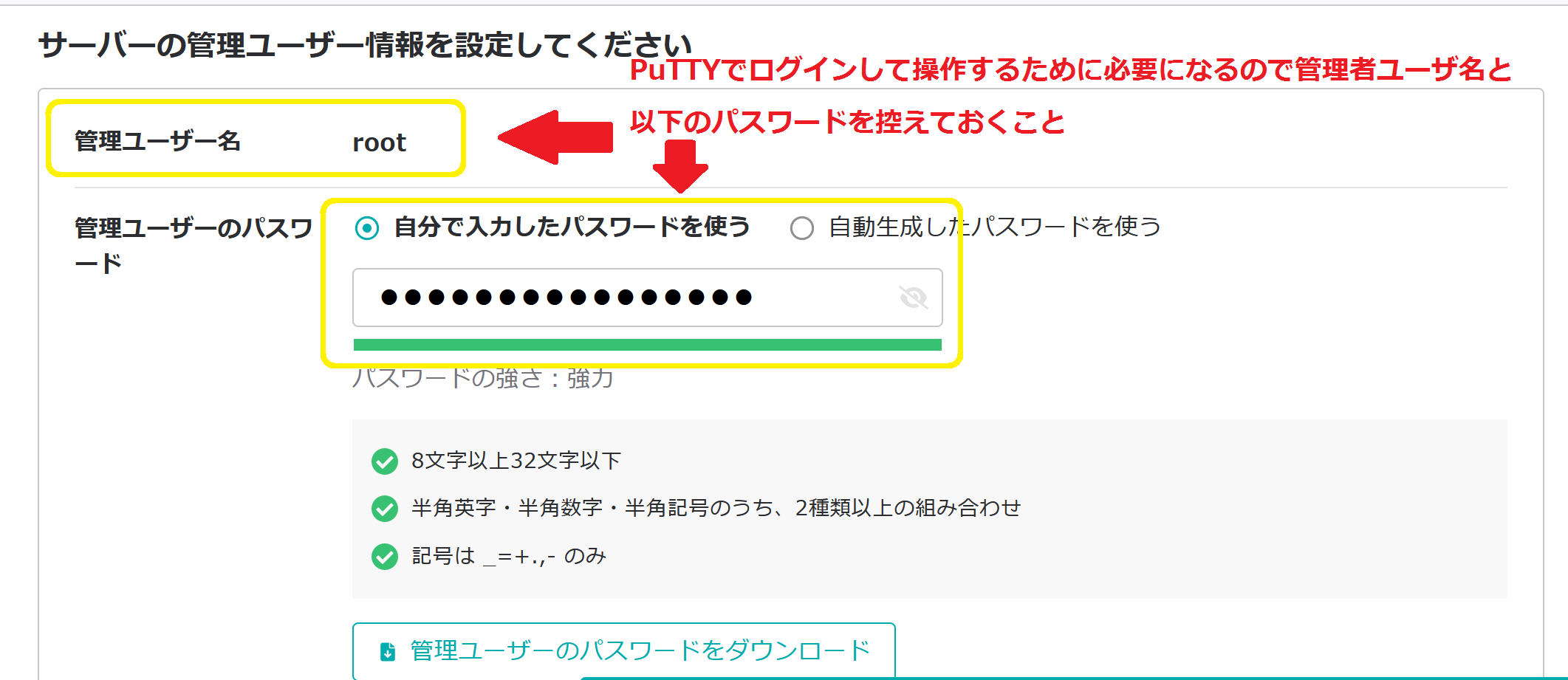
��L���肵�����ԉ��E���ɂ���u���x�����@�I���ցv���N���b�N���Đ�i�ށB
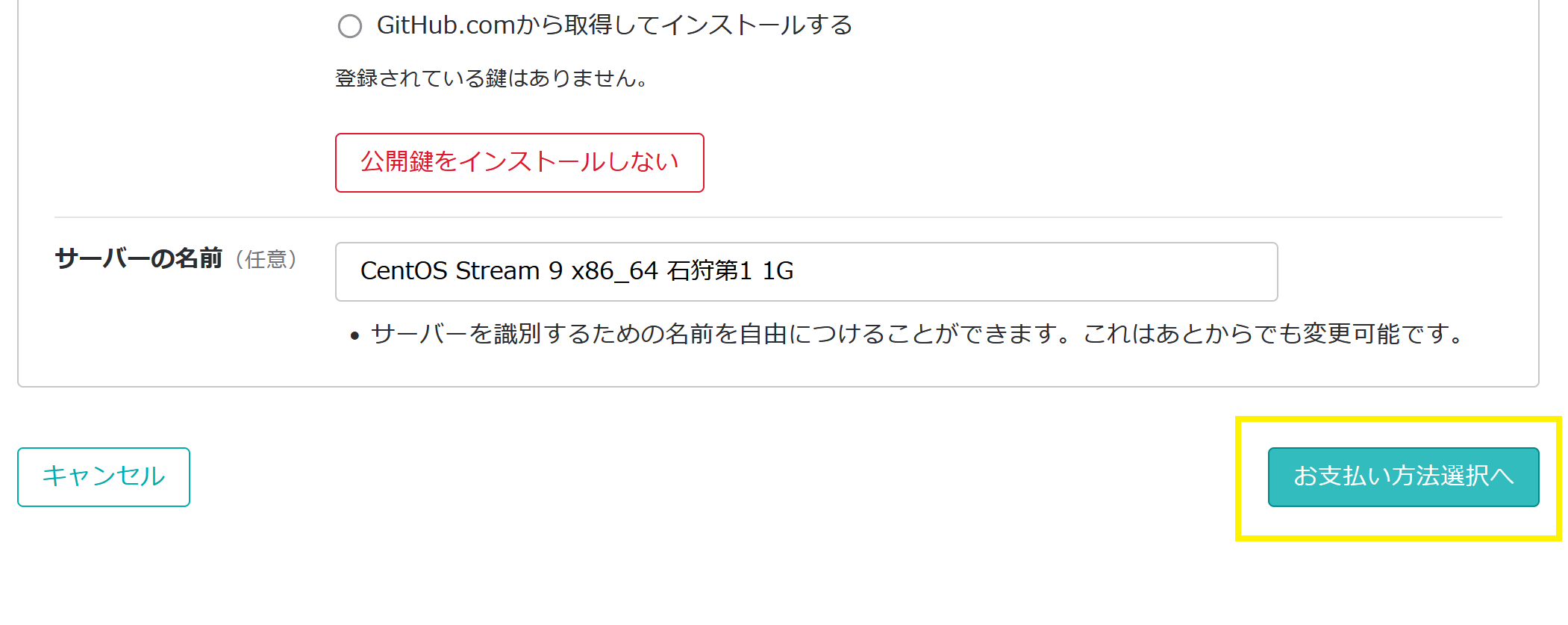
���ӂɃ`�F�b�N��t���Ď��ցB
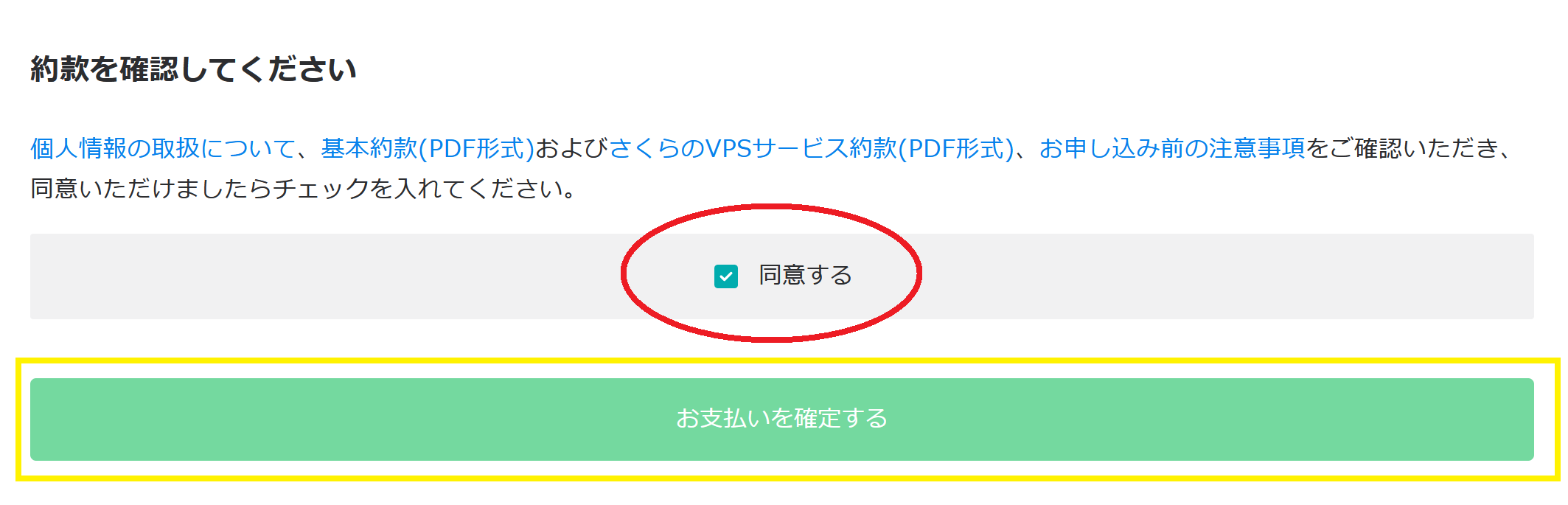
�\�����݂���������ƈȉ��̉�ʂɂȂ肻�̂��ƂQ�̃��[�����͂��B

��L�̉��o�^�����̂��m�点�̃��[�����m�F����B
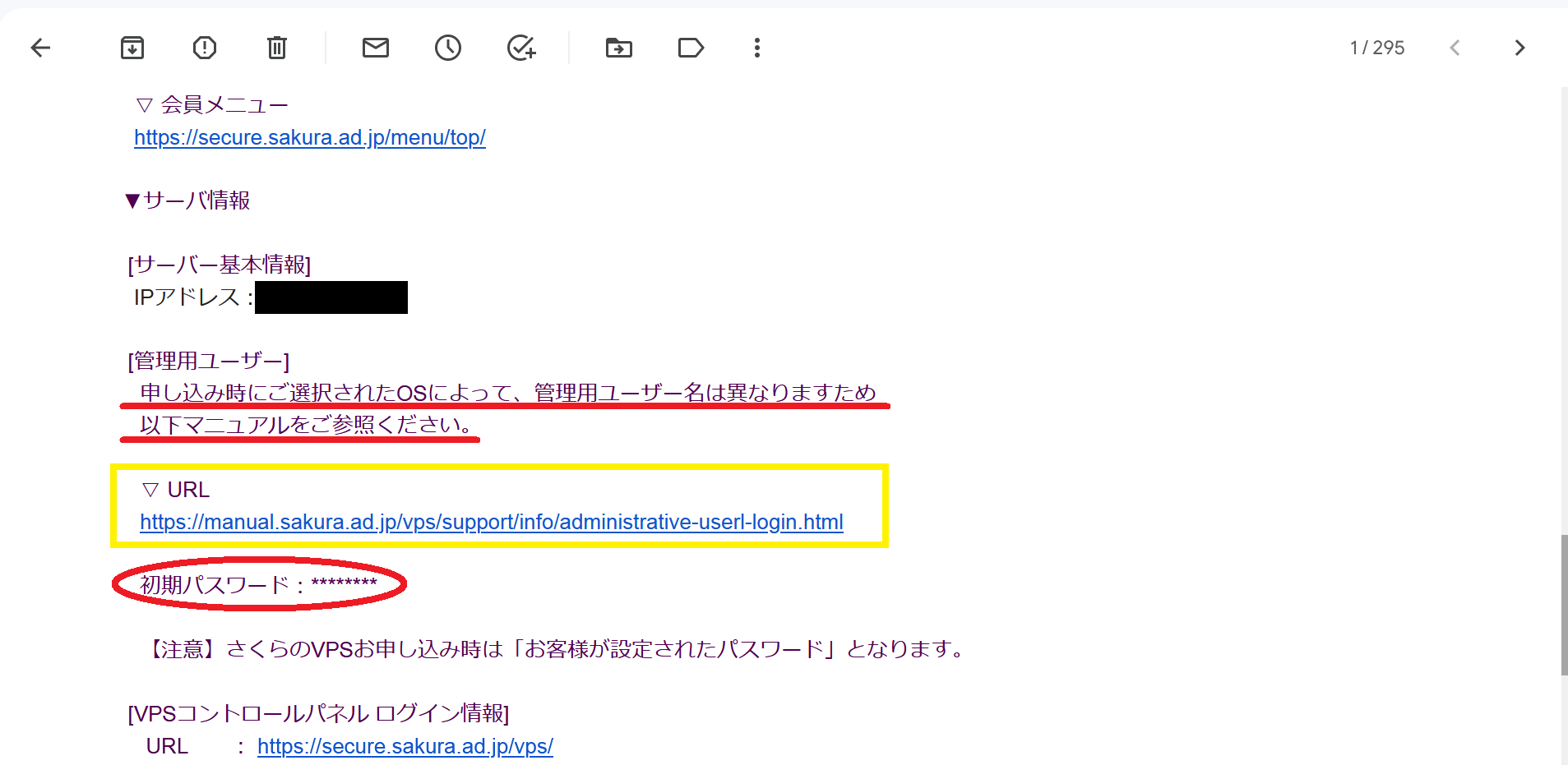
�{�ҁi�L�ł��킩��j�ł͏����p�X���[�h���\���`�`�Ƃ��邪���}�[�N�ɂȂ��Ă���B�܂�����ɐԖ_���ɂ���悤�ɊǗ��҃��[�U����OS�̎�ރo�[�W�����ɂ���ĈقȂ�̂Ń����N����N���b�N���Ĉꉞ�Ǘ��Җ����m�F����B
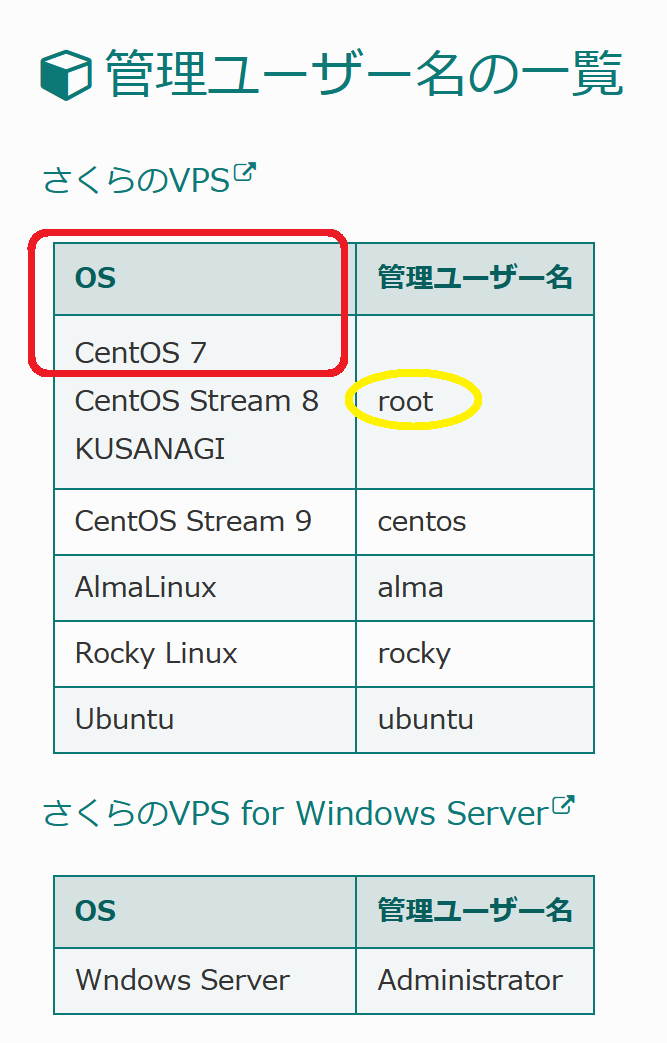
�Ȃ��p�X���[�h�����Ɏ��O�����Ƃ��Ă�OS�̍ăC���X�g�[��������Đݒ�͂ł���B
��ʂ�߂��ԉ��́u�T�[�o�ꗗ�i�ށv���N���b�N�B
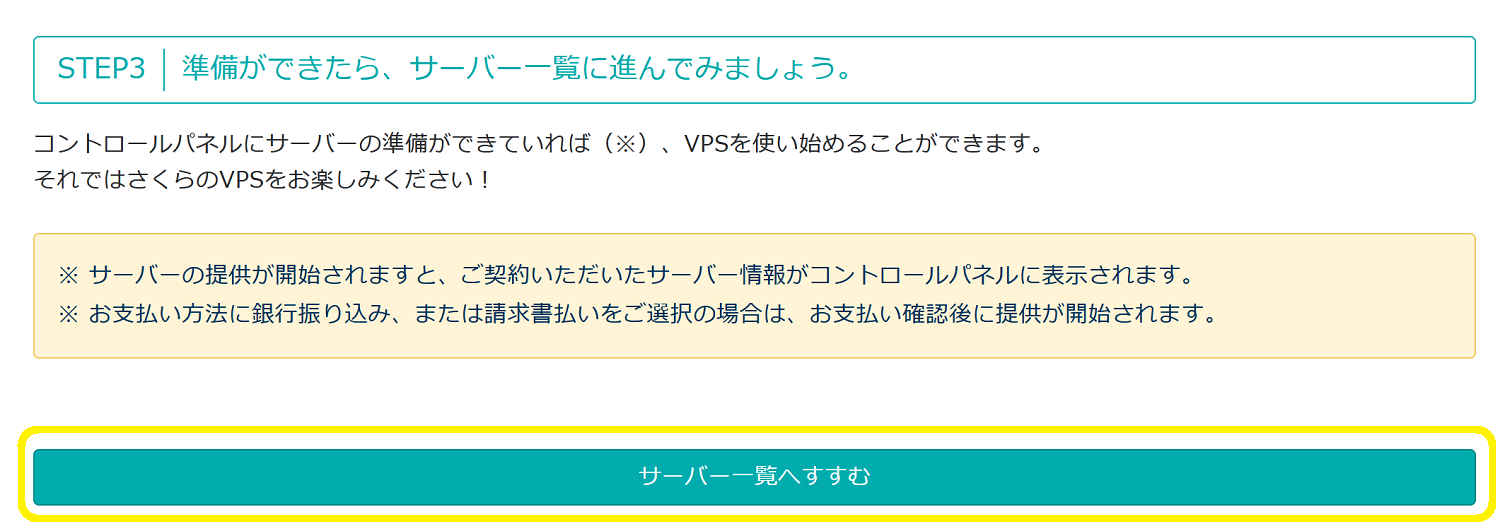
�T�[�o�̊T�v���\�������̂ō��̃`�F�b�N�{�^���Ƀ`�F�b�N����ꂻ������ƋN���{�^����������悤�ɂȂ�̂ŋN���{�^������������B�܂�IP�A�h���X���T���Ă����悤�ɂ���B
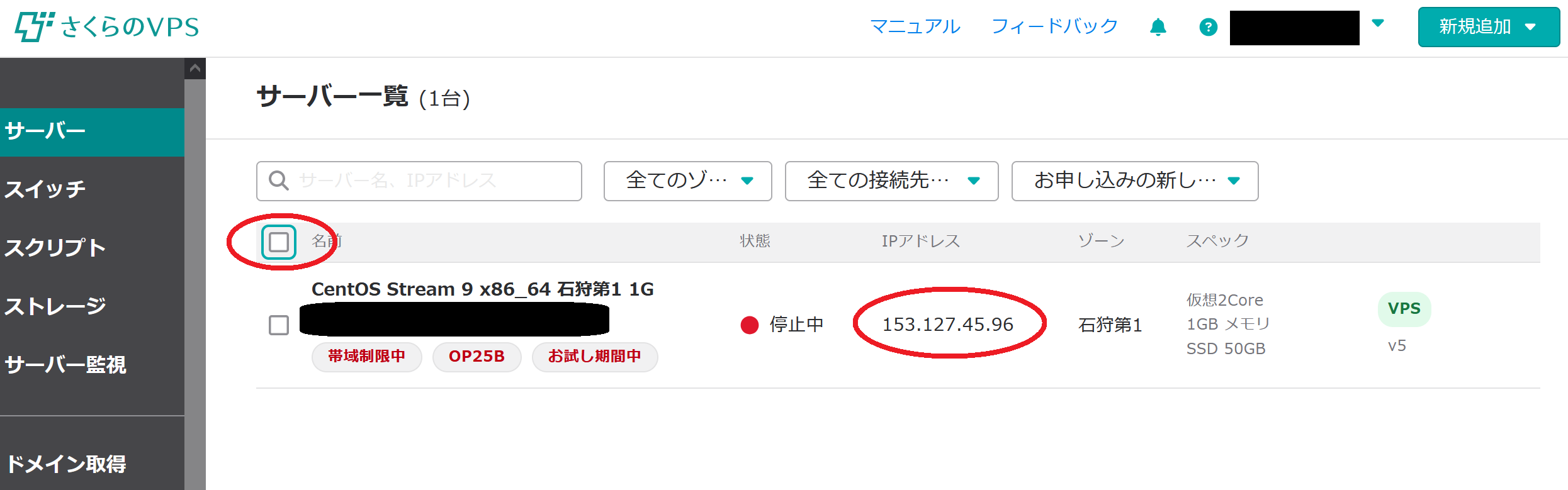
�N���{�^�����N���b�N�B
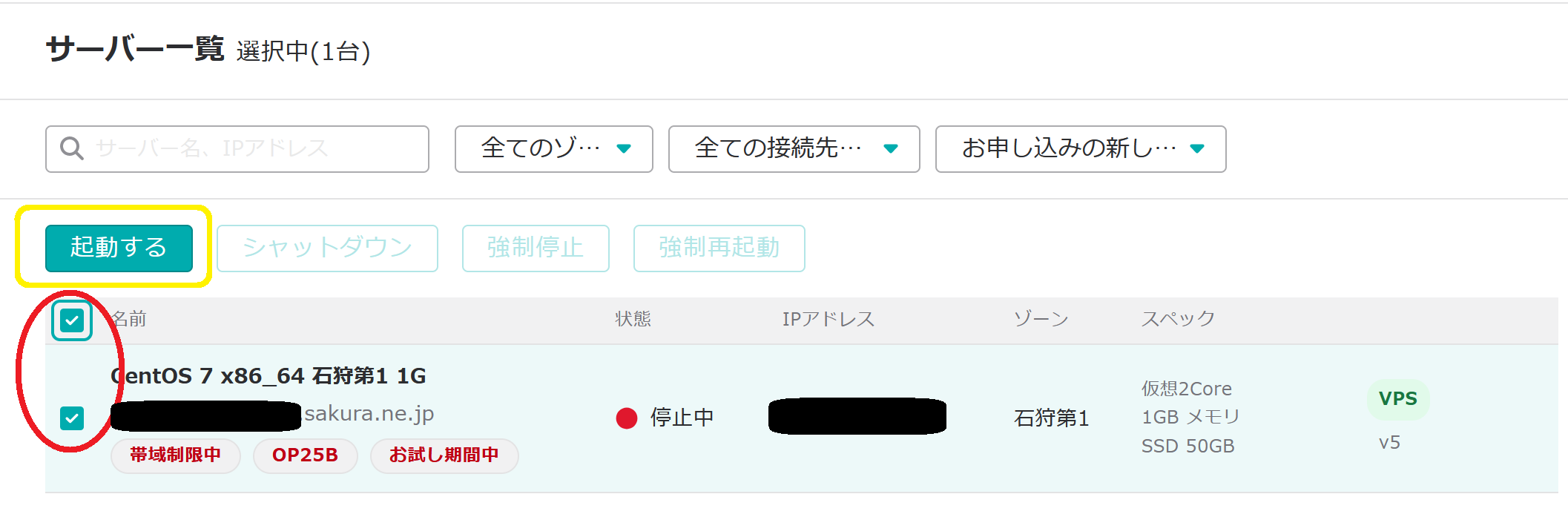
�N����Ԃֈڂ�B
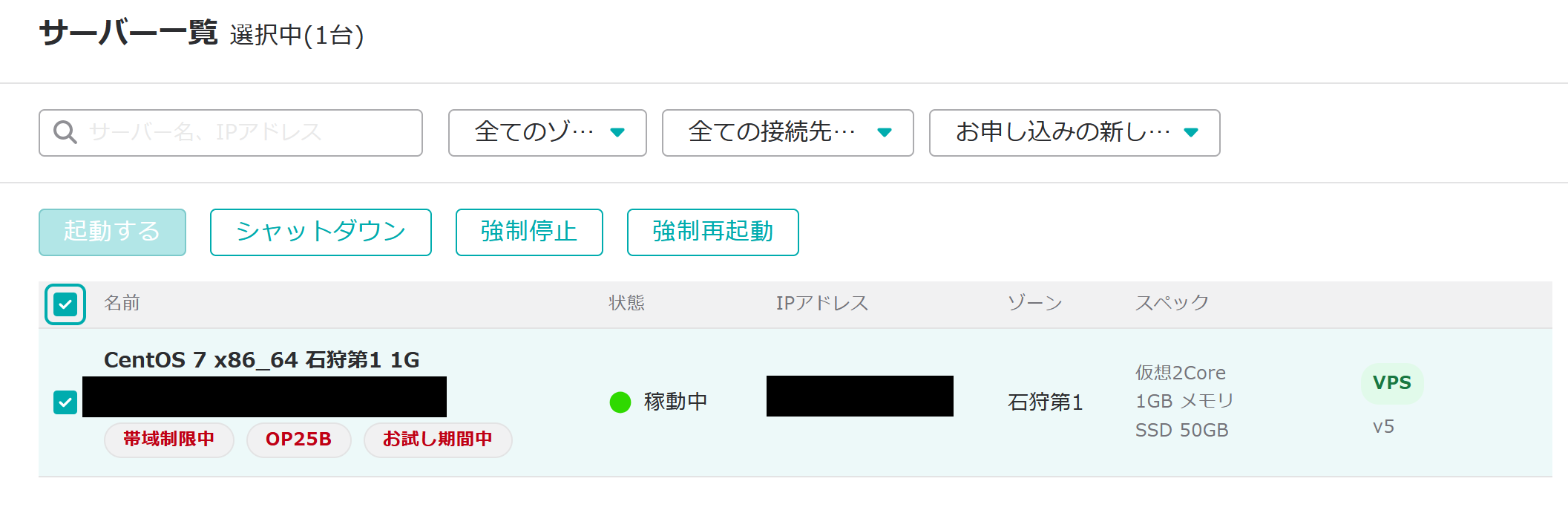
VPS�T�[�o���O�C��
�p�\�R������VPS�Ƀ��O�C�����邽�߂ɐ�p�̃\�t�g���C���X�g�[������BSSH�Ƃ����v���g�R�����g�p���邽�߂Ɏ��̃����N�悩��_�E�����[�h����B
�Q�O�Q�R�N�T�����݂̍ŐV�̃o�[�W������putty-gdi-20221104.zip�ƂȂ��Ă���B������_�E�����[�h���ēK���ȂƂ���ɉ𓀂���B
�𓀂���Ɖ𓀐�̃t�H���_��exe�t�@�C��������̂ł�����_�u���N���b�N���ė����グ��B
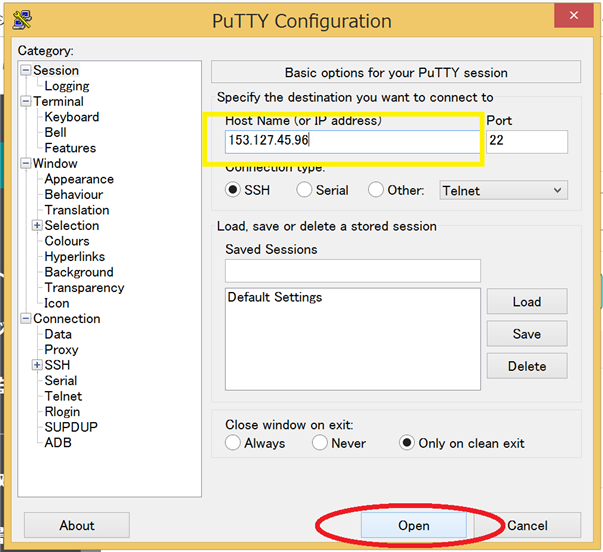
�w�肳�ꂽIP�A�h���X����͂���OPEN���N���b�N�B
�ȉ��̂悤�Ȍx�����o��ꍇ��Accept���N���b�N���Ă��̂܂ܐi�߂�B
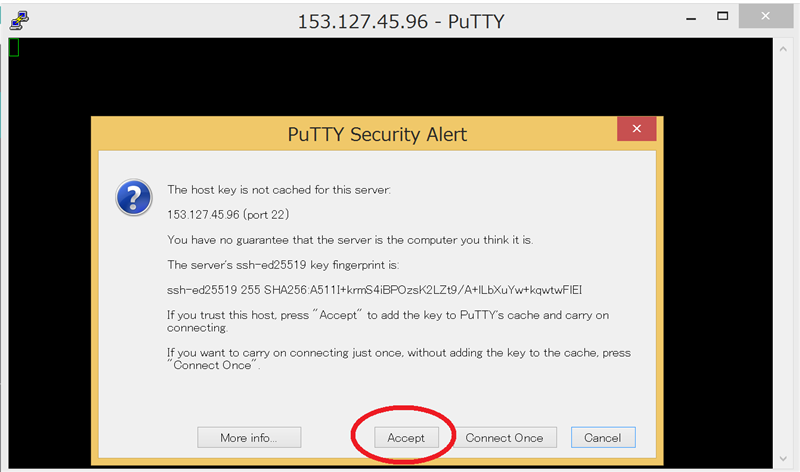
accept���N���b�N����Ǝ��̂悤�ȉ�ʂ��o�Ă���̂ł�����login as�̂��Ƃ�root�Ɠ��͂���Enter����������B
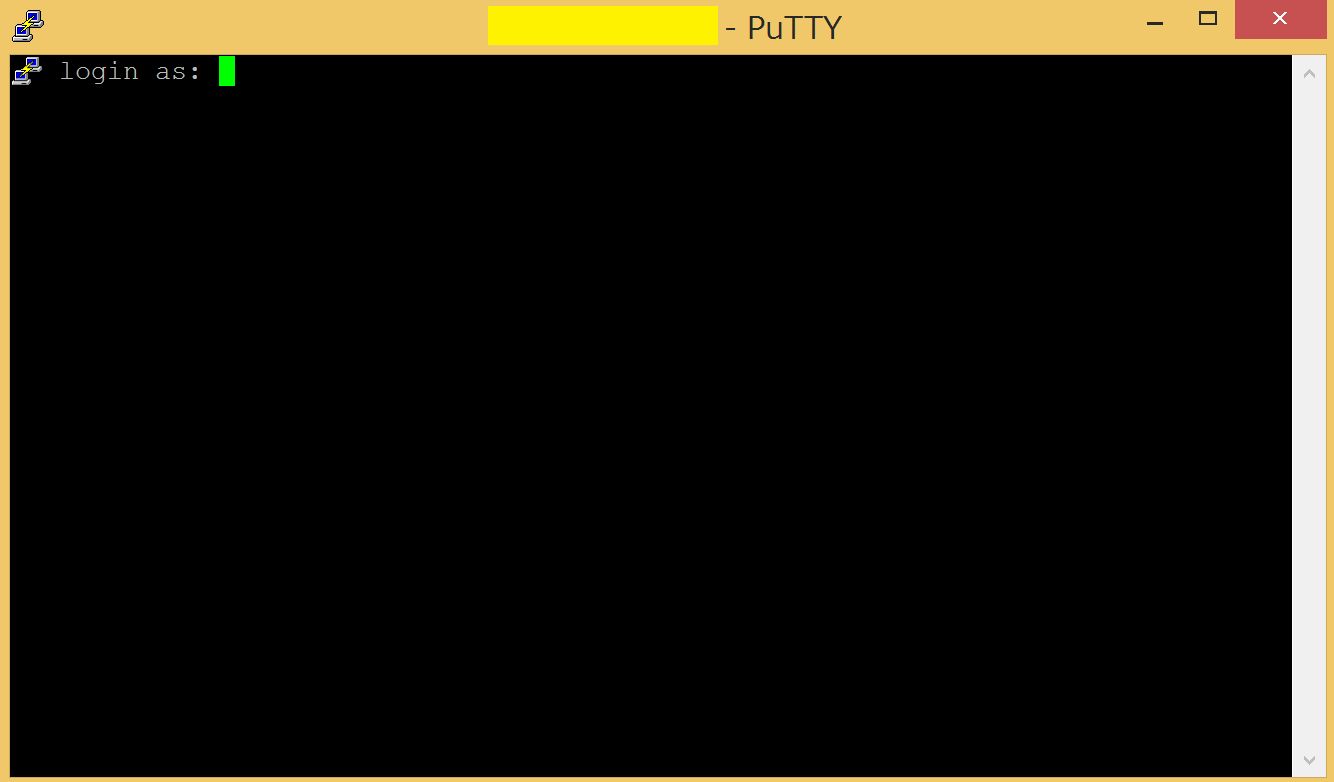
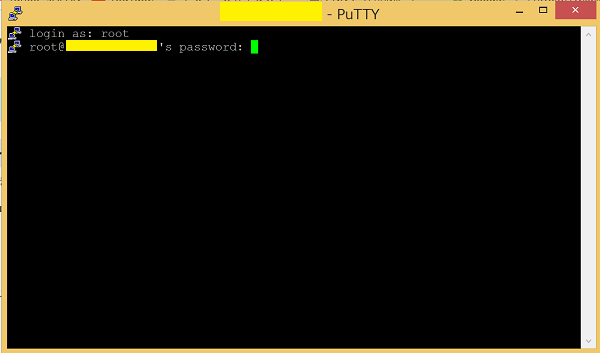
root����͂���Enter����������Ǝ��Ƀp�X���[�h���͂��o�Ă���B�{�҂ł̓��[���ɋL�ڂ���Ă��鏉���p�X���[�h�`�Ƃ��邪�������`�ɂȂ��Ă���̂ōT���Ă����p�X���[�h����͂���B
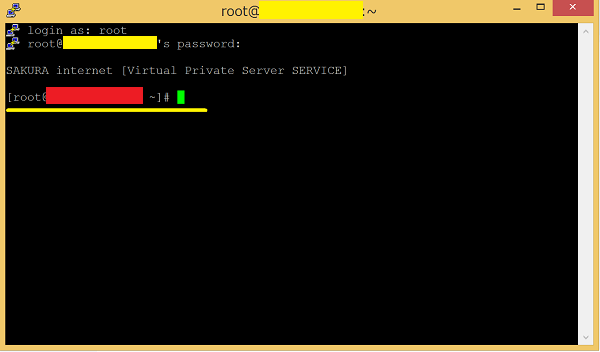
���O�C���ɐ�������ƍ��̂悤�ȃR�}���h���͂��o�����Ԃ́u#�v���\�������B
�f�i�C�h�����ꍇ�̓p�X���[�h�A�܂���OS�̊Ǘ���ID���Ԉ���Ă���\��������̂ł悭�m�F���邱�ƁB
OS�̃A�b�v�f�[�g���s��
�T�[�o�Ƀ��O�C�����ł����̂Ŏ��ɂ��̏�Ԃ���OS�̃A�b�v�f�[�g���s���悤�ɂ���B
���̂悤�ɓ��͂���Enter����������B
# yum update
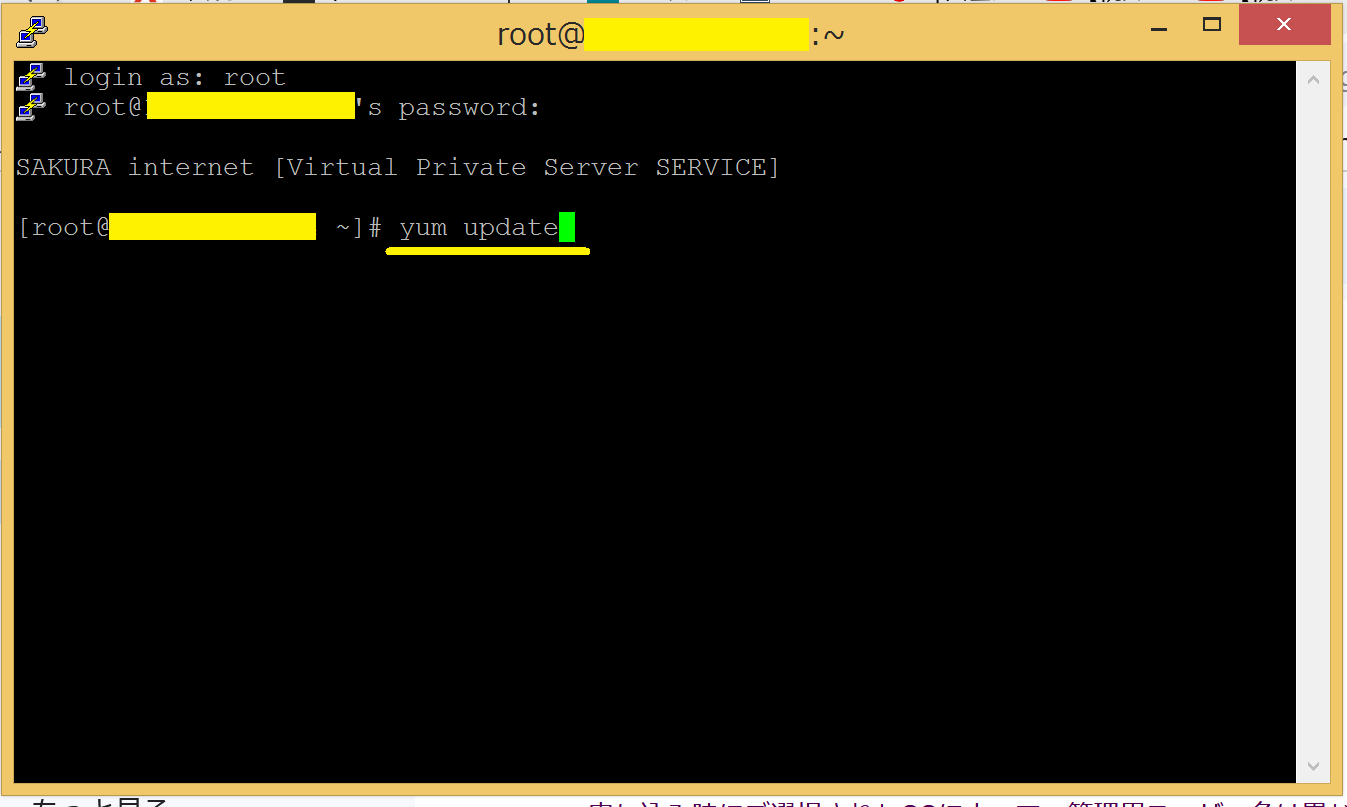
Enter�����ŃA�b�v�f�[�g���n�܂�B
�Ȃ����܂������Ȃ��ꍇ��#�ł͂Ȃ�$�̏�Ԃ��܂��̓X�y���ԈႢ�Ayum�̂��Ƃɔ��p�X�y�[�X���ĂȂ����̉\��������̂ł悭�m�F���邱�ƁB
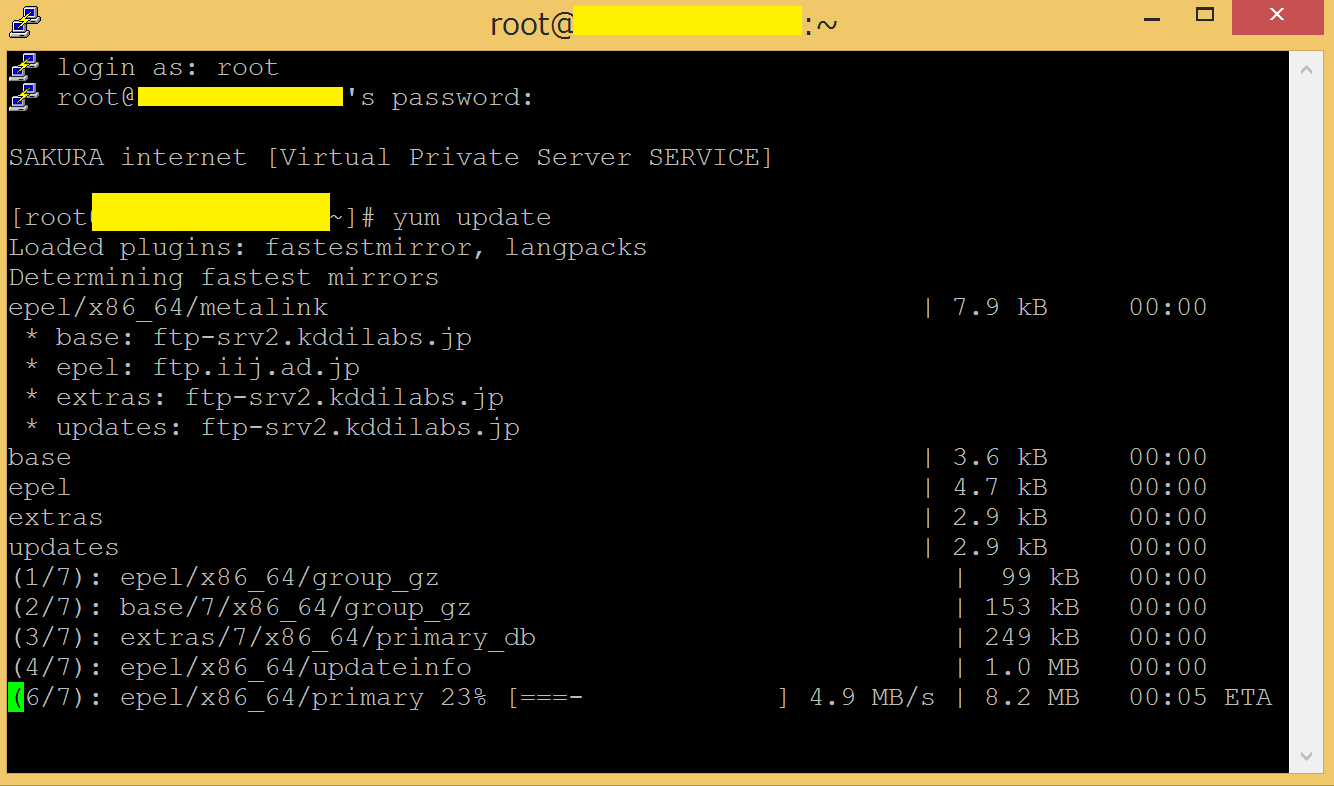
�r���AIs this ok [y/d/N]:���o�Ă��邪��肪�Ȃ����y����͂���Enter�Ő�ɐi�ށB
�A�b�v�f�[�g����������Ǝ��̂悤�ɂȂ�B
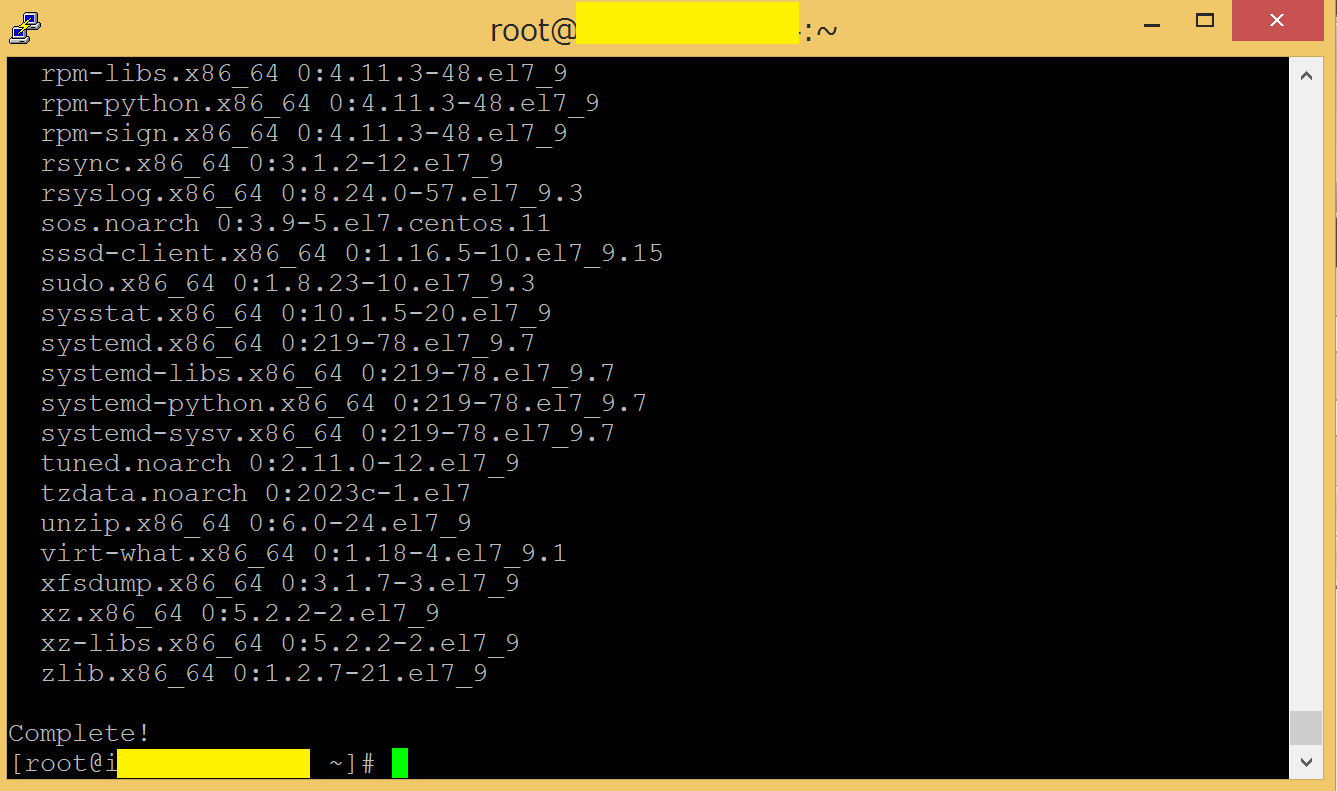
��ʃ��[�U�̒lj�
���ɖ{��ʃ��[�U(vpsuser)���쐬����B
���̂悤�ɓ��͂���B
# adduser vpsuser
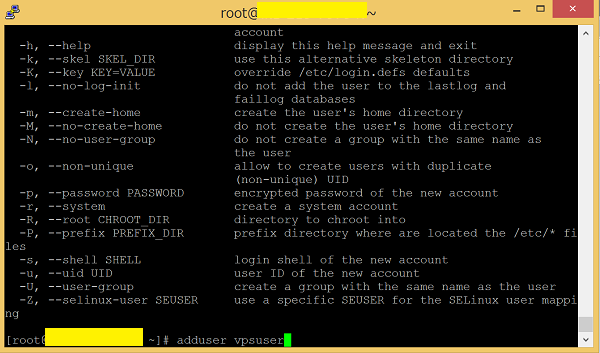
����ɍ쐬������ʃ��[�U�p�̃p�X���[�h���쐬���邽�߂Ɏ��̂悤�ɓ��͂���B
# passwd vpsuser
[root@~~~~~~~~~ ~]# passwd vpsuser
Changing password for user vpsuser.
New password:
Retype new password:
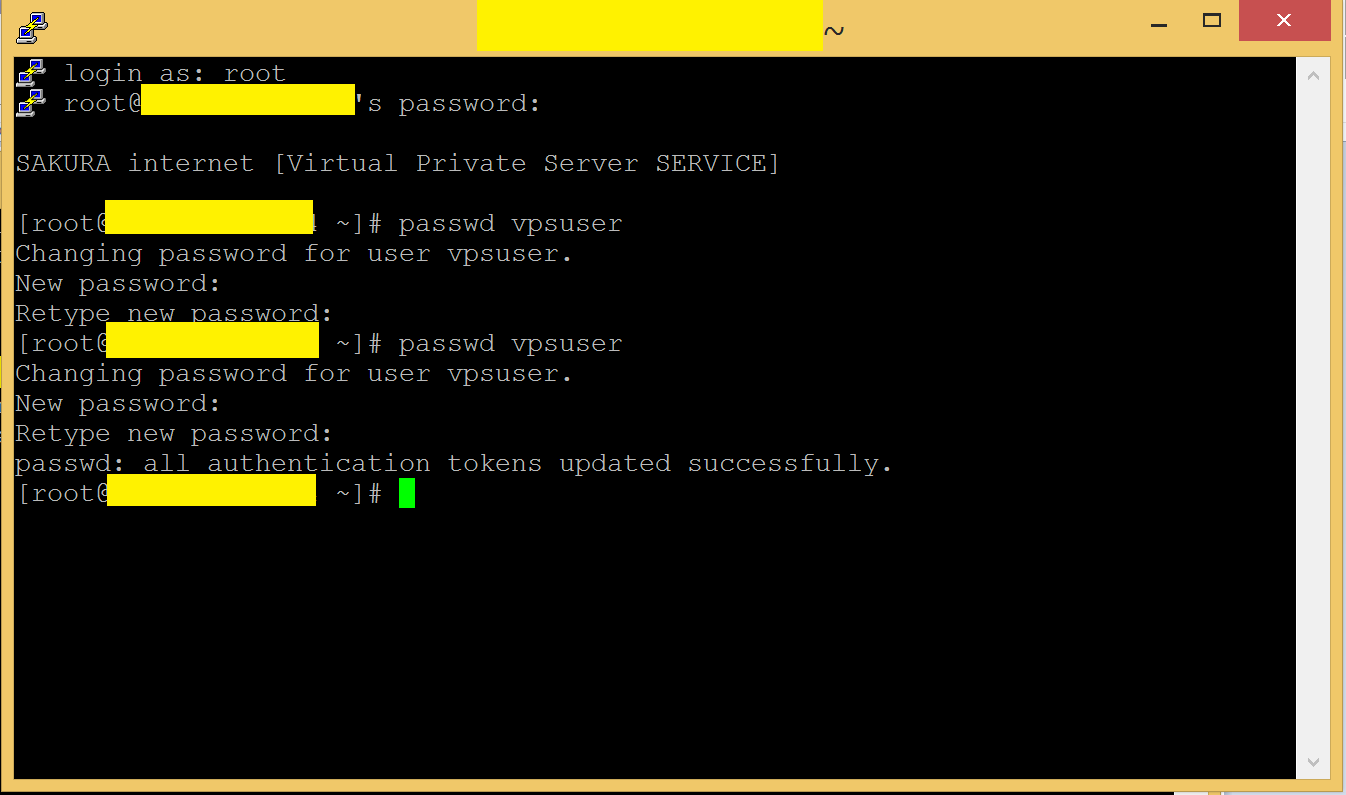
���g���C�ł��܂�������
passwd: all authentication tokens updated successfully.
�ƕ\�������B
����ň�ʃ��[�U�̍쐬�����������̂ŃR�}���h�v�����v�g�Ɠ��l��exit����͂��Ă�������SSH�ڑ����I��������B
# exit
�ēxPuTTY�Ƀ��O�C������B��قǂƈ����root�ł͂Ȃ�vpsuser�Ń��O�C������B
��قǍ쐬�����p�X���[�h����͂��Ĉ�ʃ��[�U�Ƀ��O�C���ł��邱�Ƃ��m�F����B
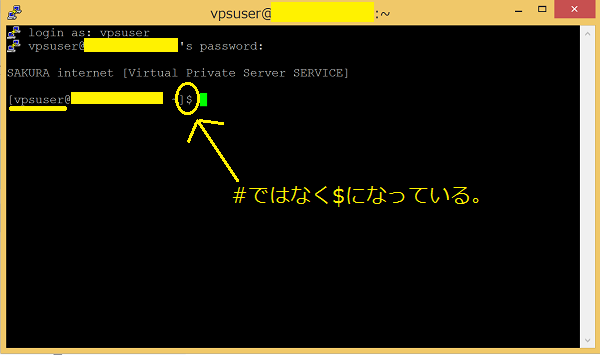
���̏�Ԃ���Ǘ��Ҍ����ɓ���ꍇ�́A
$ su -
�Ɠ��͂���Έȉ��̂悤�ȊǗ��Ҍ����ɂȂ�B
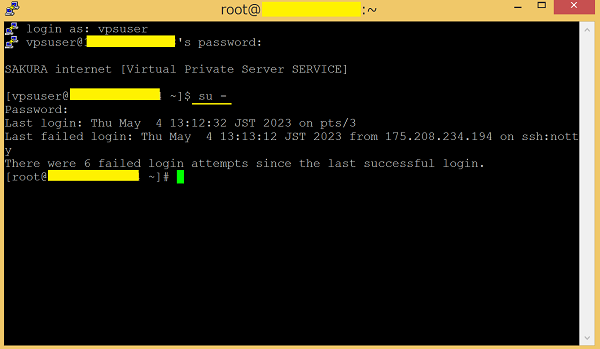
���ɖ{�҂ł�����悤�ɊǗ��Ҍ����Œ��ڃ��O�C���ł��Ȃ��悤�ɂ��邽�߂�ssh�̐ݒ�t�@�C���̕ҏW���s���B
�ړ����ăt�@�C�����o�b�N�A�b�v����B���̂悤�ɓ��́B
# cd /etc/ssh
# cp sshd_config sshd_config.old
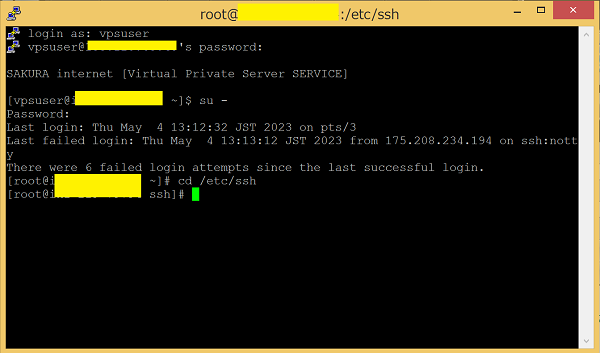
���Ƀt�@�C����ҏW����̂Ŏ��̂悤�ɓ��́B
# vim sshd_config
���������VM�G�f�B�^��ʂ��o�Ă���B
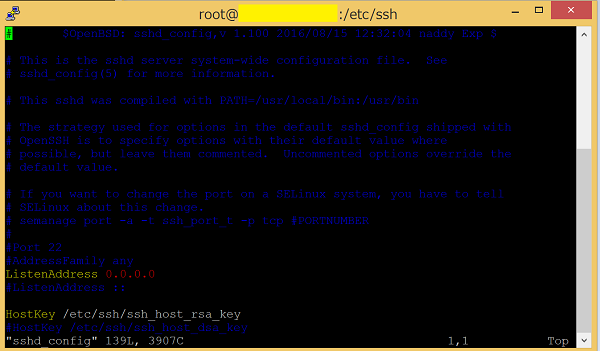
�₽�猩�Â炢�����F�Ȃ̂ŐF��ύX����B
���̂悤�ɓ��́B
:����͂����INSET��ԁi���̓��[�h�j�ɂȂ�B
:colorscheme ron
���̂悤�ɂȂ�B
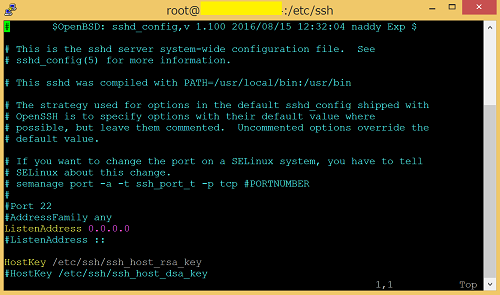
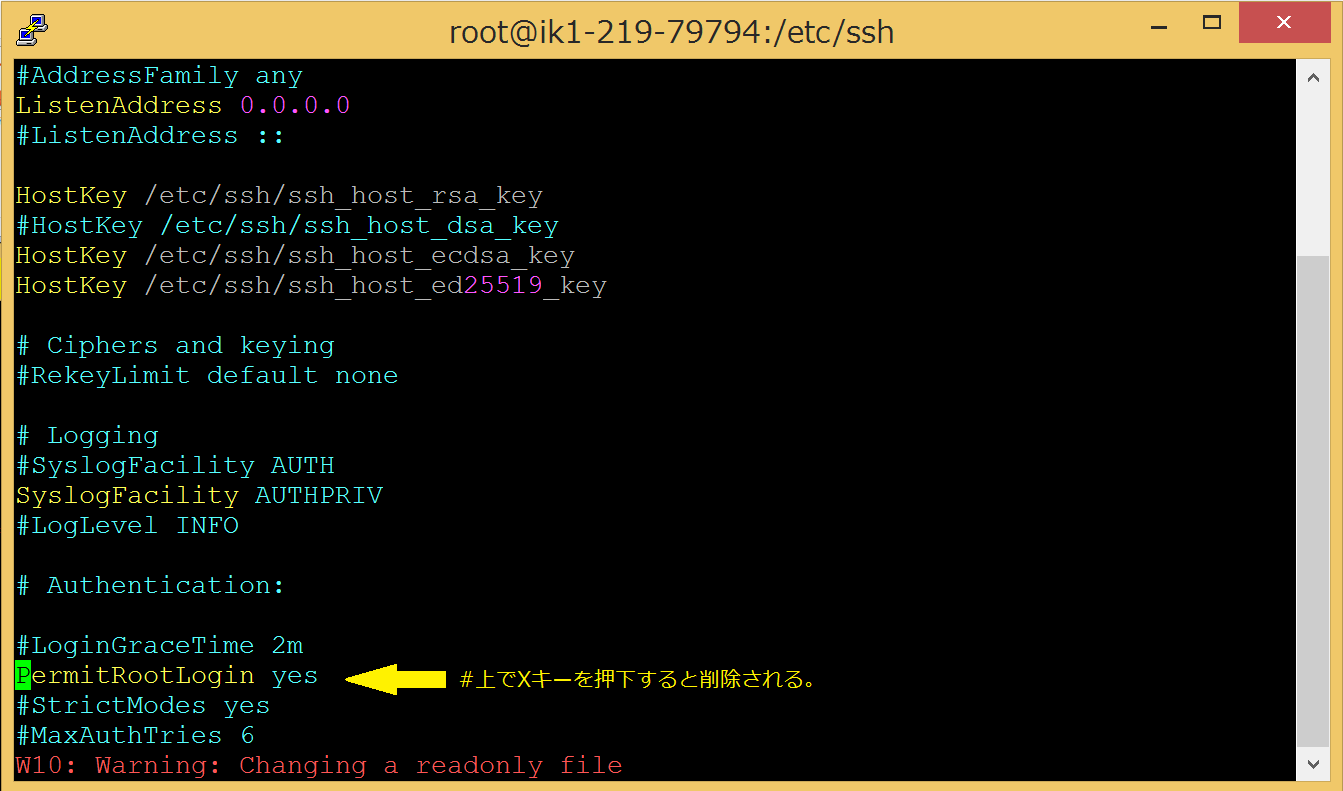
�J�[�\���ňړ�����38�s�ڂ������#PermitRootLogin yes������̂ł����܂ňړ�����#���폜����B
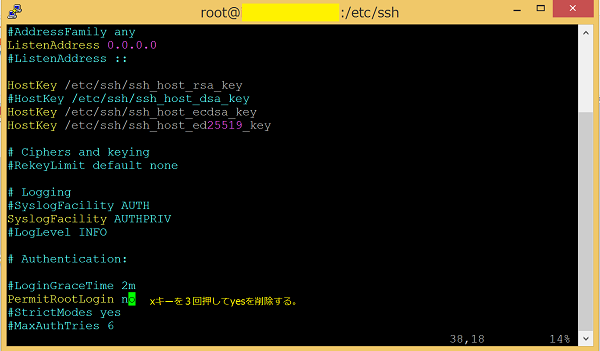
�ȏ�̂悤�ɂ��ĕҏW���I�������A:�̂��Ƃ�wq!�Ɠ��͂���Enter�ŕۑ�����B
�Ō�Ɏ��̂悤�ɓ��͂��čċN����������B
# systemctl restart sshd.service
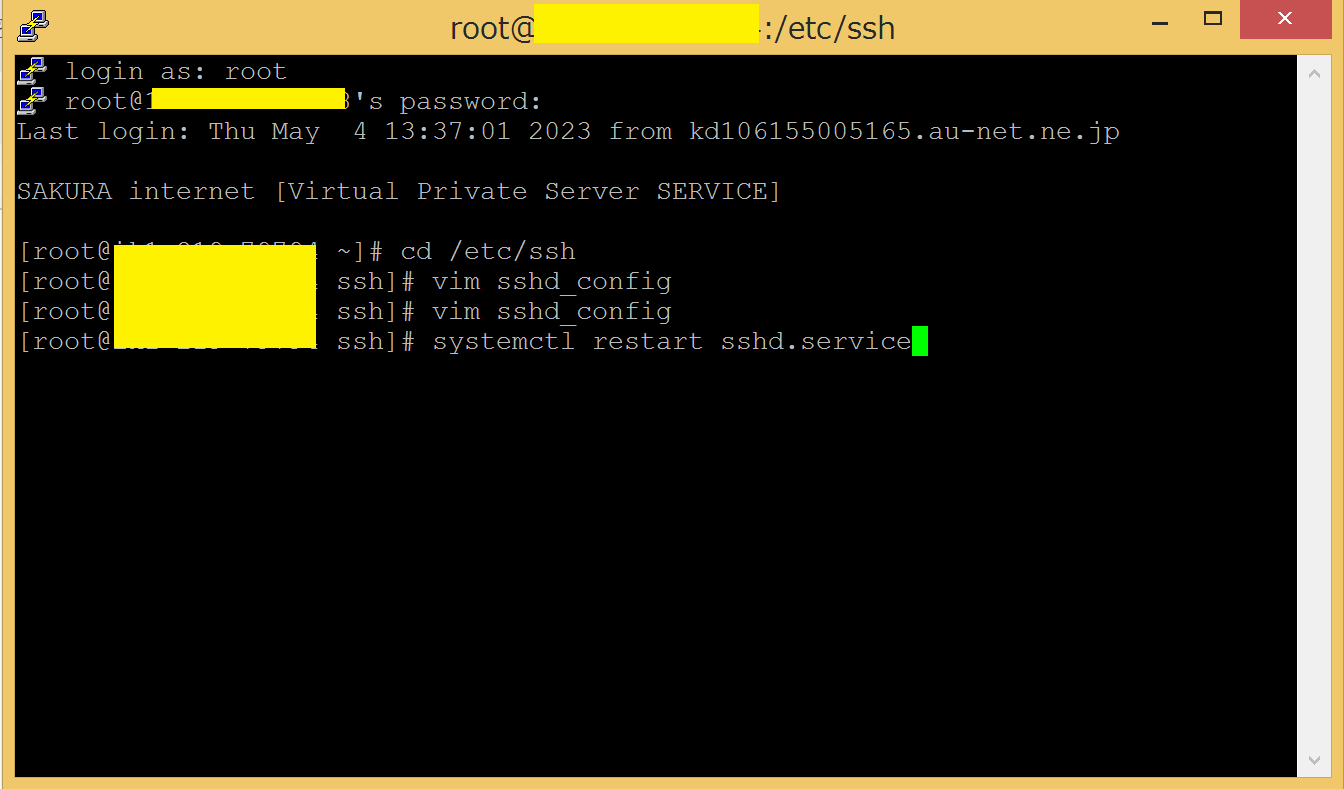
��L�̂悤�ɉ����\������Ȃ���ċN�������܂������Ă���B
VPS�T�[�o�\�z�P�֘A�y�[�W
- Wordpress�J�e�S���쐬�Ɠ��e�̔z�u���@
- Web�T�C�g�^�p�ɂ�����T�[�o�\�z��HTML,CSS�Ȃǂ̋C�Â����_�Ȃǂ̊Ǘ��l�p�̔��Y�^�I�ȓ��e�ɂȂ��Ă��܂��B���̃G���g���[�ł̓f�t�H���g�ŕ\�������category�̍폜�̕��@�ƐV�K�ō쐬�����J�e�S���̔z�u�Ɠ��e�L���̊Y���J�e�S���ւ̎q���ނƂ��Ă̔z�u���@�Ȃǂɂ��ĉ�����Ă����܂��B
- VPS�T�[�o�\�z�S
- Web�T�C�g�\�z�ɂ�����T�[�o�\�z��HTML,CSS�Ȃǂ̋C�Â����_��Ǘ��l�p�̔��Y�^�I�ȓ��e�ɂȂ��Ă��܂��̂ŁA���̕ӂ̂Ƃ��뉽����낵�����肢���ܽ��ށB
- VPS�T�[�o�\�z�R
- Web�T�C�g�\�z�ɂ�����T�[�o�\�z��HTML,CSS�Ȃǂ̋C�Â����_��Ǘ��l�p�̔��Y�^�I�ȓ��e�ɂȂ��Ă��܂��̂ŁA���̕ӂ̂Ƃ��뉽����낵�����肢���ܽ��ށB
- VPS�T�[�o�\�z�Q
- Web�T�C�g�\�z�ɂ�����T�[�o�\�z��HTML,CSS�Ȃǂ̋C�Â����_�Ȃǂ̊Ǘ��l�p�̔��Y�^�I�ȓ��e�ɂȂ��Ă��܂��B���̕ӂ̂Ƃ��뉽����낵�����肢���ܽ��ށB