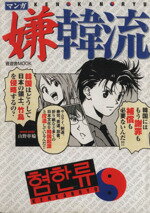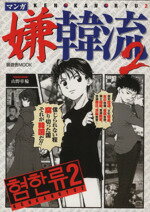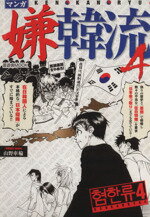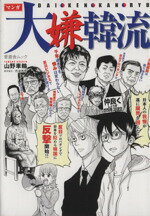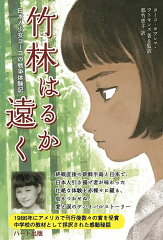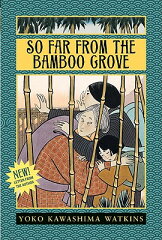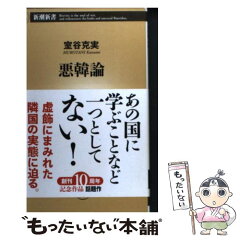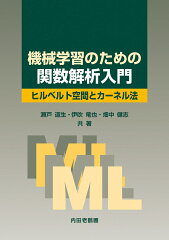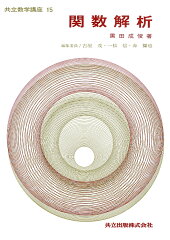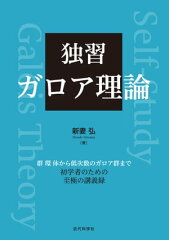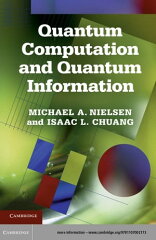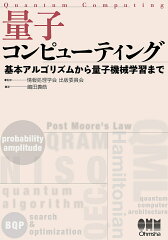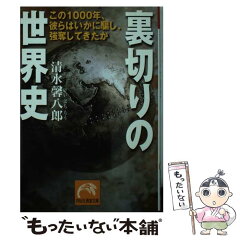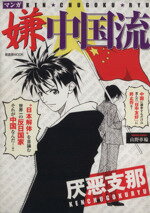http�T�[�oApache�̃C���X�g�[��
�T�[�o�R���g���[���p�l���Ɉړ����ăp�P�b�g�t�B���^�̃^�u���J���B
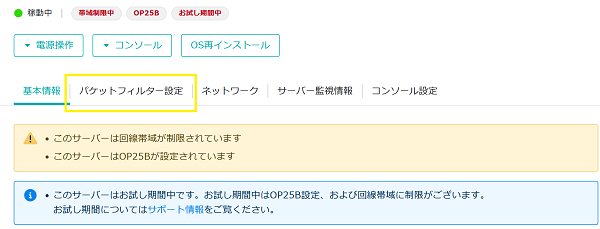
�p�P�b�g�t�B���^�[��I�����N���b�N�B
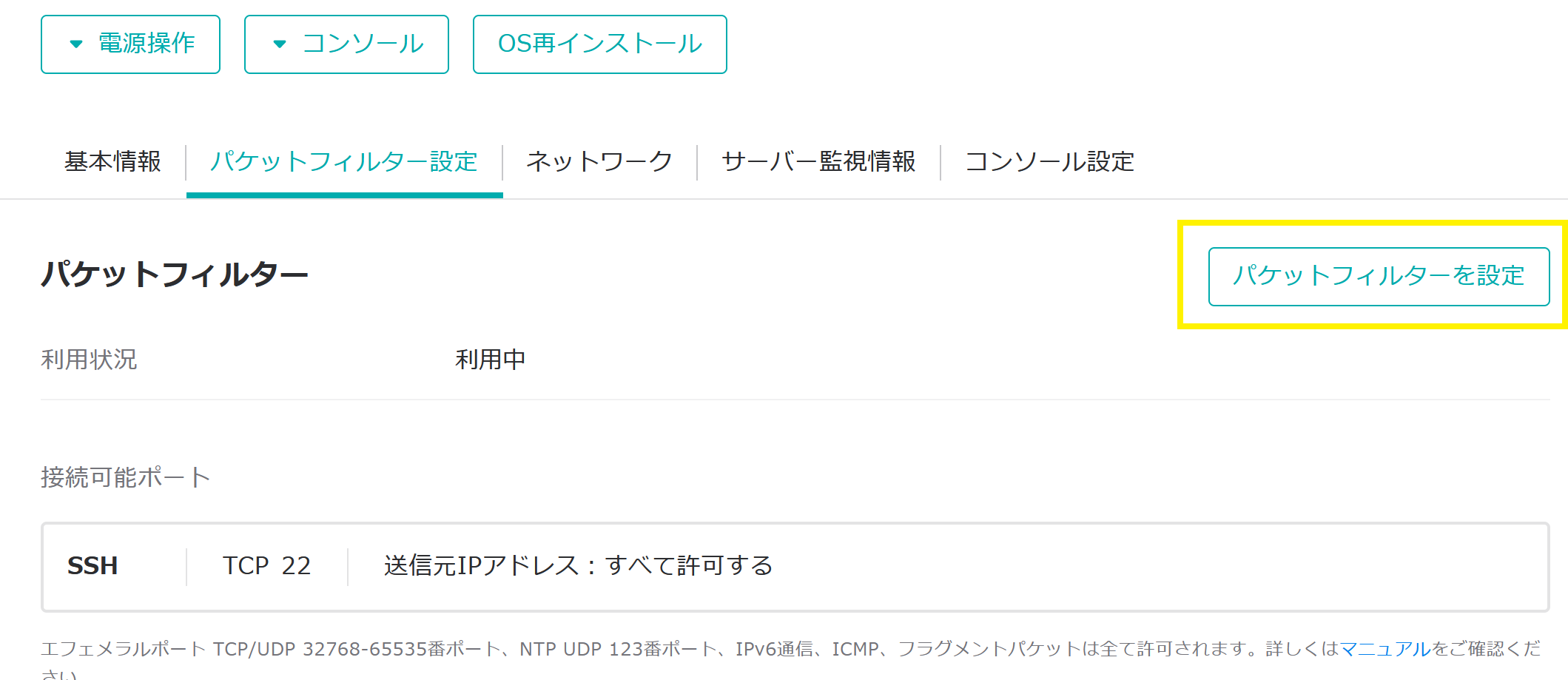
�{�p�P�b�g�t�B���^�[��lj�������N���b�N�B
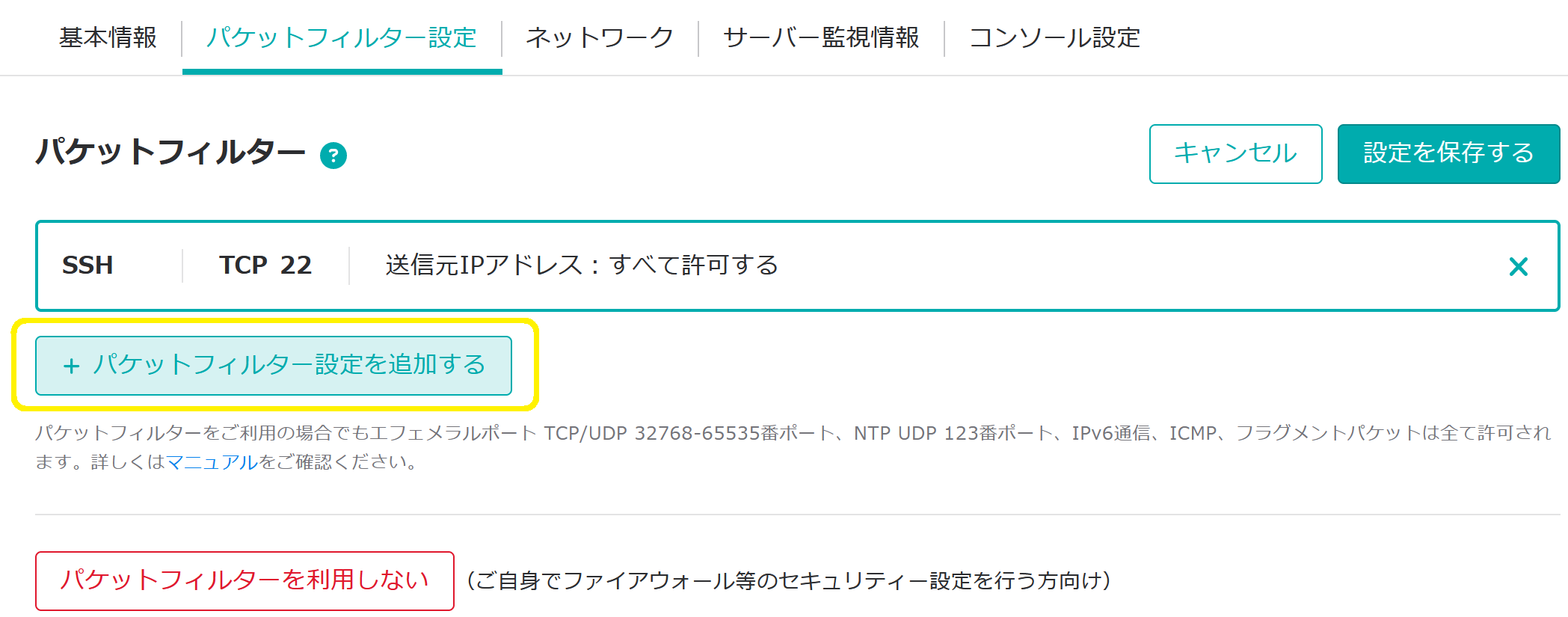
Web��lj��B
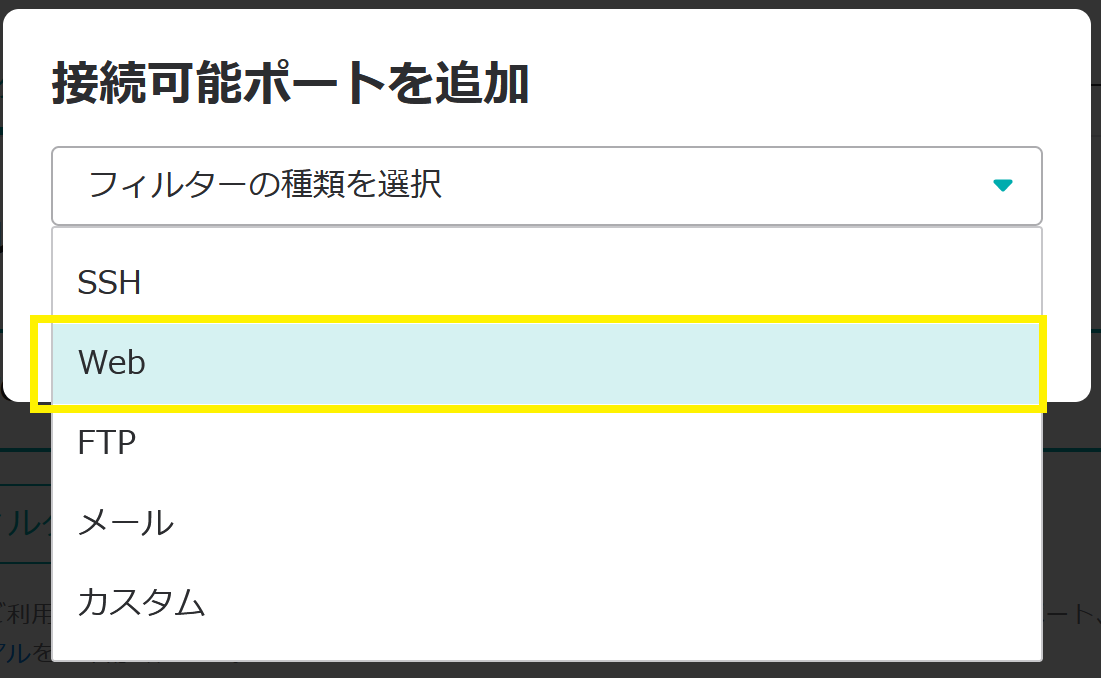
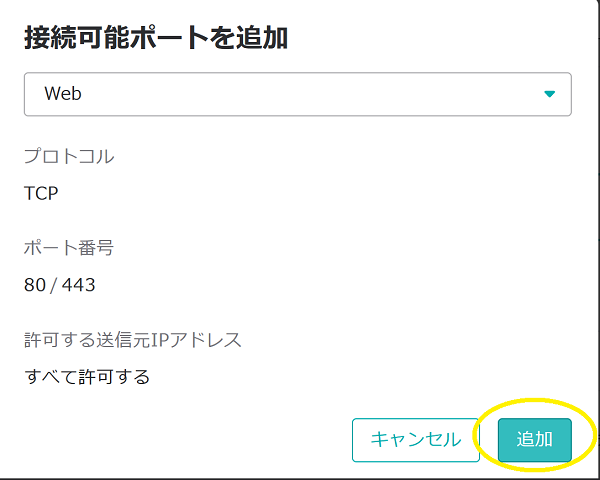
�����http�T�[�o�A�v���P�[�V�����̓���������B
�Ǘ��Ҍ����œ���Ȃ��悤�ɂȂ��Ă���̂ł܂���قǍ쐬������ʃ��[�U�ivpsuser�j���������root�����Ɉڂ�B
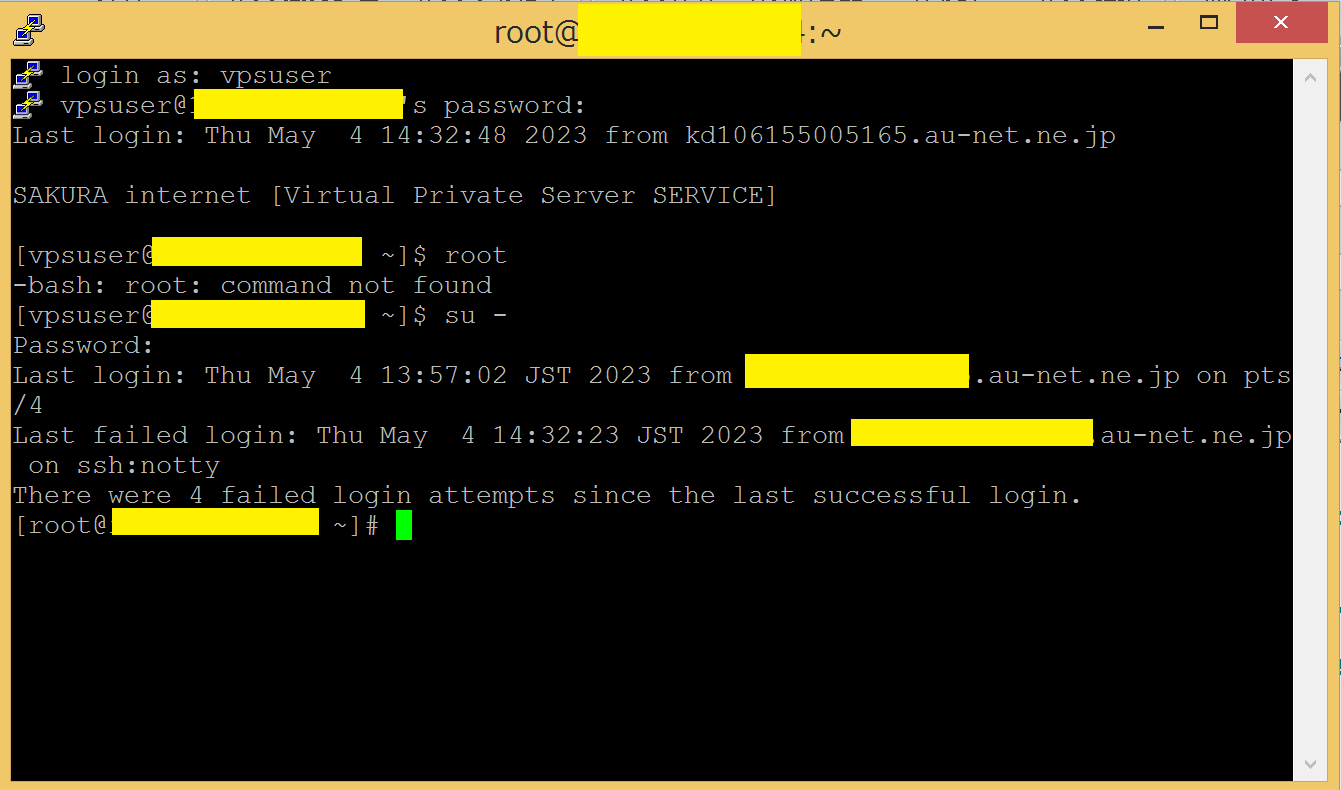
httpd(Apache)���C���X�g�[������B
�ȉ��̂悤�ɓ��͂���Enter.
# yum install httpd
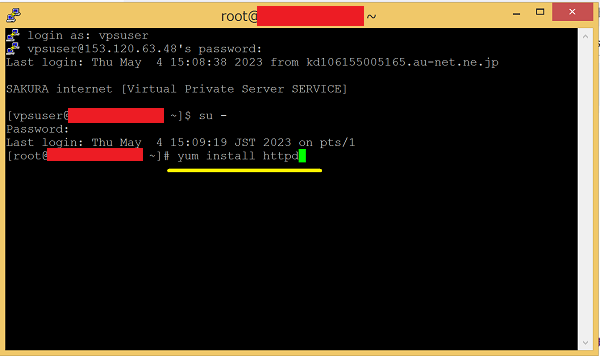
������肪�Ȃ������Enter�B
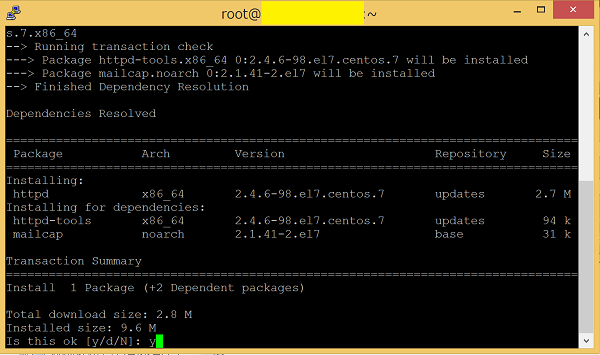
�ȉ��̂悤�ɕ\�������Ζ��Ȃ���������B
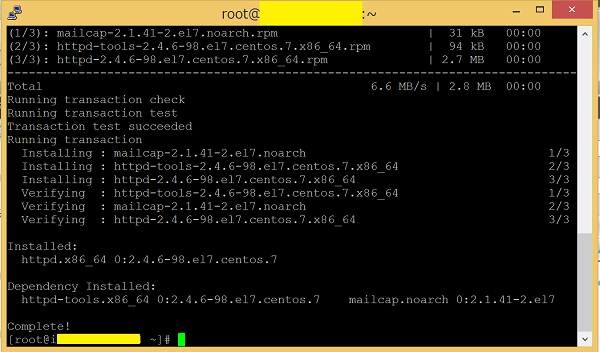
httpd�̋N��
httpd���N��������B���̂悤�ɓ��͂���Enter�B
# systemctl start httpd
�t�@�C�A�E�H�[���̋N��
CentOS7�ł̓t�@�C�A�E�H�[���������ɂȂ��Ă���̂ł����L���ɂ���B
�ȉ��̂悤�Ɉ�s�����͂�Enter�������B
# systemctl start firewalld
# systemctl enable firewalld
���Ȃ݂ɃR�}���h�v�����v�g�Ɠ����ʼnߋ��ɓ��͂����e�L�X�g�̓J�[�\�����㉺���邱�Ƃɂ���čĕ\�������B
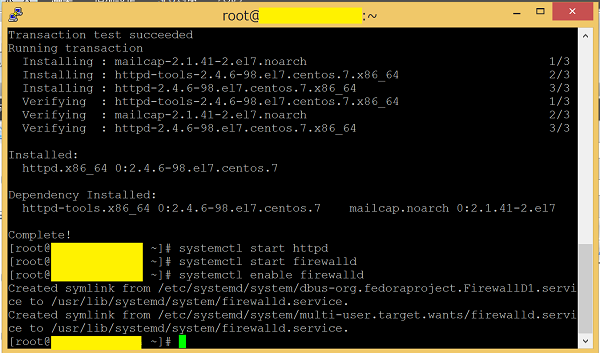
����https���L���ɂ��Ȃ���Ȃ�Ȃ��̂�SSL�ʐM�������Ă����悤�ɂ���B
���̂悤�ɓ��͂���B
# firewall-cmd --add-service=http --zone=public --permanent
# firewall-cmd --add-service=https --zone=public --permanent
�Ȃ��R�s�y����ꍇ��Ctrl+V�ł͂Ȃ��R���\�[����ʼnE�N���b�N����Γ\��t������B
���ꂼ���s���Ƃ�Enter���������Ĉȉ��̂悤��success�ƕ\������Ă�悢�B
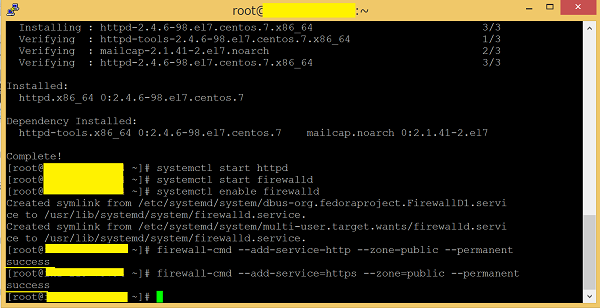
�ċN��������B
# systemctl restart firewalld
���x�̓u���E�U��IP�A�h���X����͂��Ď��̂悤�ɕ\������邩���m�F����B
http://xxx.xxx.xxx.xxx
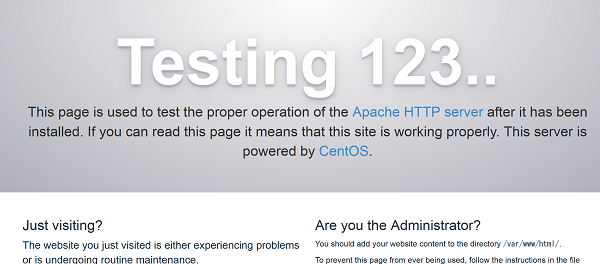
����T�[�o�N������httpd���N�������邽�߂Ɏ��̂悤�ɓ��͂���Enter�B
# systemctl enable httpd
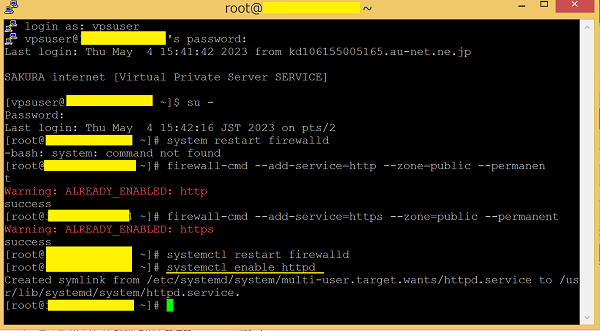
�ݒ�̊m�F�����邽�߂Ɏ��̂悤�ɓ��͂���Enter�B
# systemctl list-unit-files -t service
httpd.service��enable�ɂȂ��Ă���̂��m�F����B
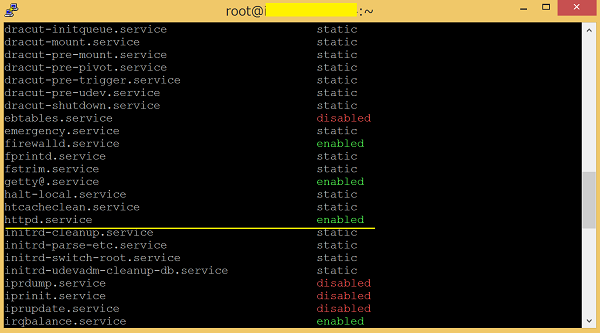
WinSPC�̃_�E�����[�h
https://winscp.net/eng/download.php
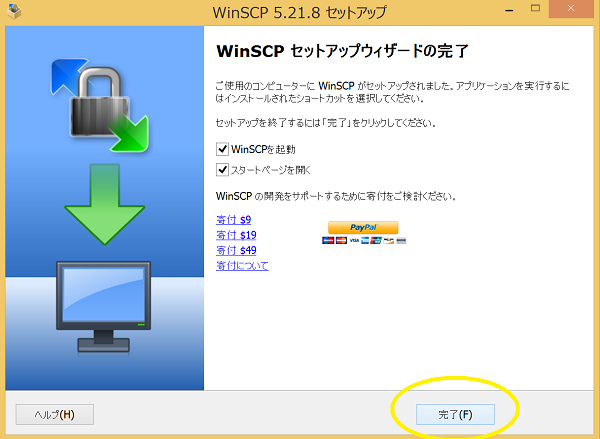
�K���ȂƂ���œW�J����WinSPC���N��������B
�z�X�g����VPS��IP�A�h���X�ɂȂ�̂ł������͂���B
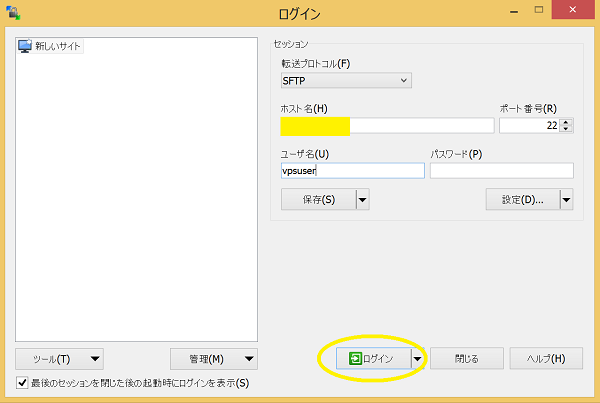
vpsuser�̃p�X���[�h����͂���B
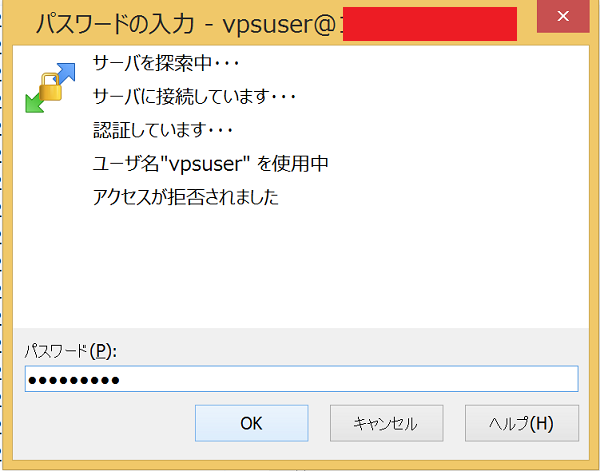
���܂������Έȉ��̂悤�ɉE���ɐڑ����vpsuser��/home/vpsuser�̃f�B���N�g���A�����Ɏ��f�B���N�g�����\�������B
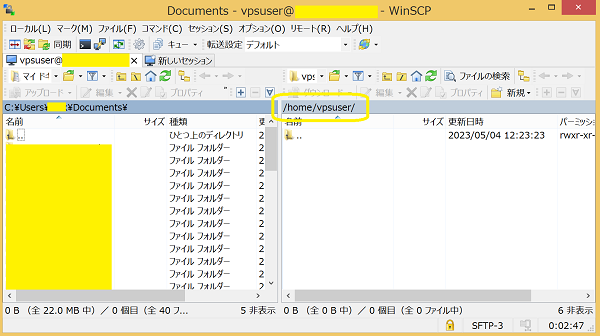
�ڑ���̉E���̊K�w���オ���Ă���var�Ƃ����̂��\�����ꂽ�玟��www/html�ւƉ����Ă����B

�����ɊȒP�Ȃ��������iindex.html�j���E�N���b�N�ŃA�b�v���[�h���邪�������Ȃ��ƌ����Ăł��Ȃ��̂ō��x�͌�������ɓ���B
�����̕ύX
��قǂ͌������Ȃ��Ƃ̂��ƂŃA�b�v���[�h�ł��Ȃ������̂ł��̌����̕ύX���s���B
�Ǘ��Ҍ����Ŏ��̂悤�Ƀp�[�~�b�V������ύX����B
# cd /var/www
# ls -l
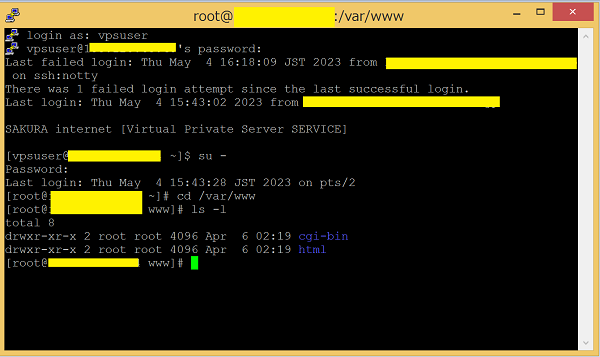
drwxr-xr-x 2 root root 4096 Apr 6 02:19 html
�ƂȂ��Ă���B
���L�҂�apache�ɂ��ď��L�O���[�v����ʃ��[�U��vpsuser�ɕύX����B�Ǘ��Ҍ����Ŏ��̂悤�Ƀp�[�~�b�V������ύX�B
���̂悤�ɓ��͂���B
# chown apache:vpsuser html
# chmod 775 html
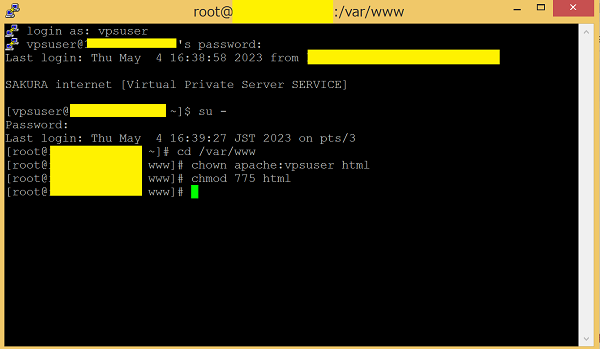
���x�̓A�b�v���[�h���ł���悤�ɂȂ�B
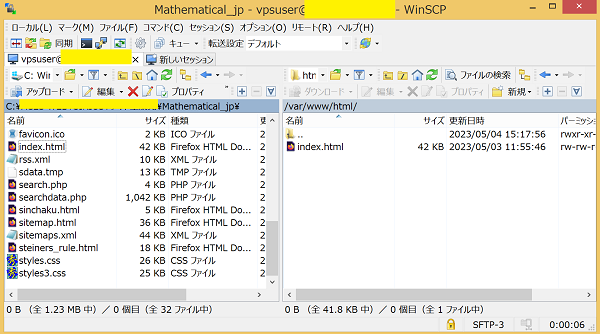
�ēxhttp://xxx.xxx.xxx.xxx�ɂ�����F5���������������ă����[�h����A�b�v���[�h����index.html�t�@�C�����\�������悤�ɂȂ�B
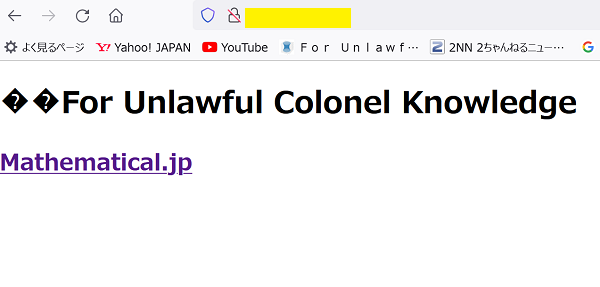
php�̃C���X�g�[��
���������php7.4���C���X�g�[���B���̑O��epel��remi�̃��|�W�g����lj�����B
�Ǘ��҂œ����Ĉȉ��̂悤�ɓ��͂���Enter�������B
# yum -y install epel-release
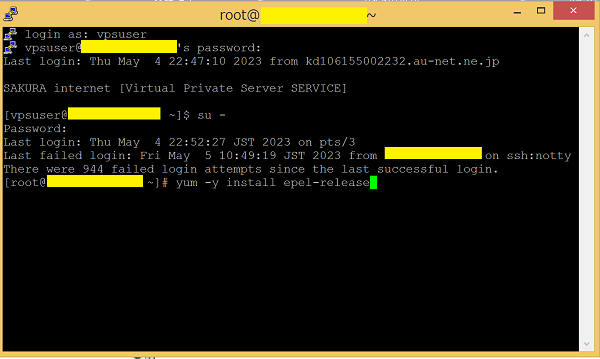
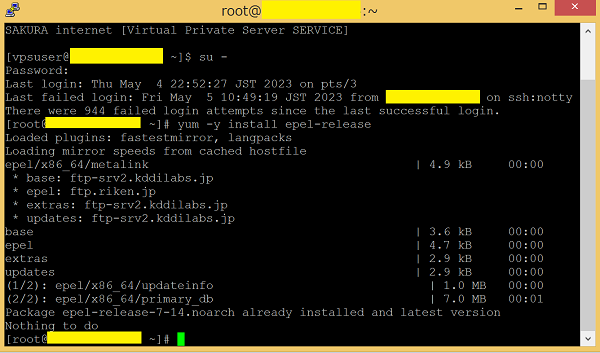
remi���|�W�g���̃C���X�g�[��
# rpm -Uvh http://rpms.famillecollet.com/enterprise/remi-release-7.rpm
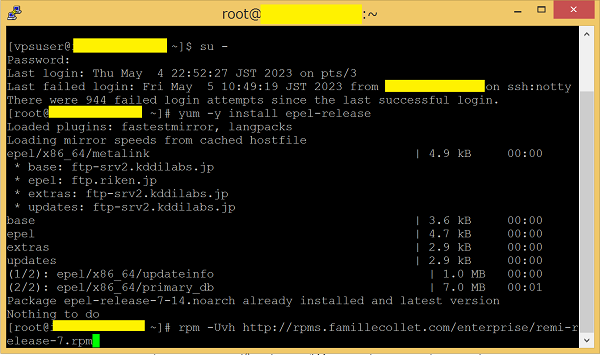
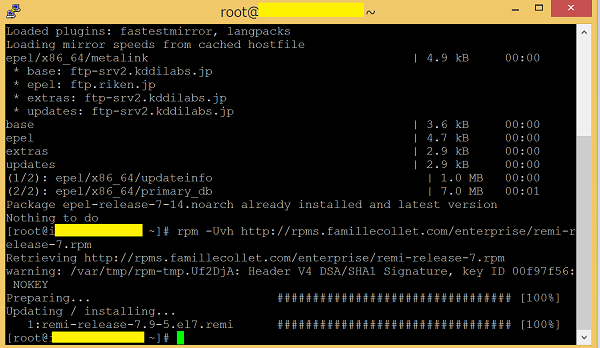
����remi�̎g�p��L���ɂ��邽�߂Ɉȉ��̂悤�ɓ��́B
# yum install --enablerepo=remi,remi-php74 php php-devel php-mbstring php-mysqlnd php-pdo php-gd
y����͂���Enter�������B
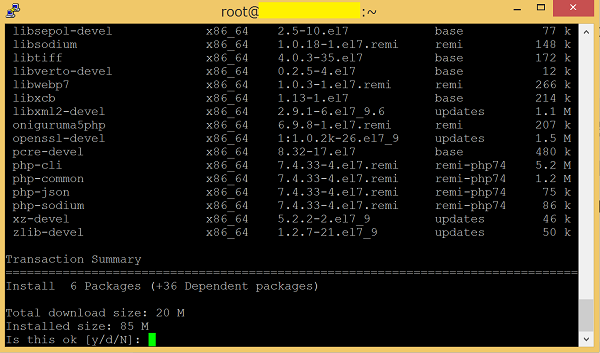
�ȉ��̂悤�\�������Ί����B
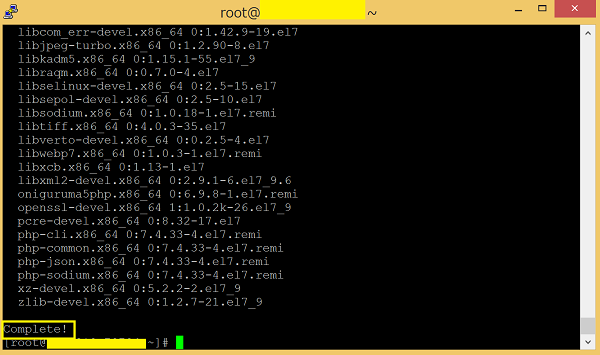
�C���X�g�[�����ꂽphp�̊e�m�F
php�o�[�W����
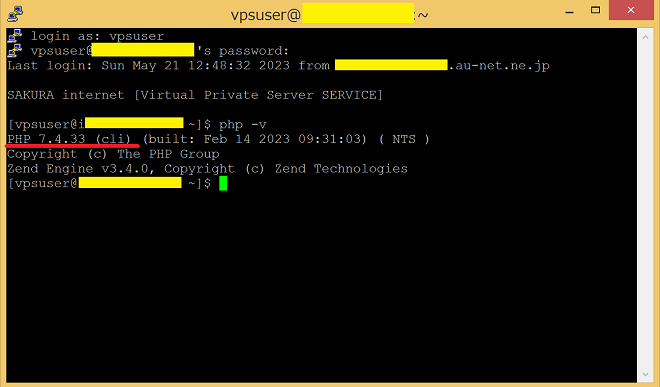
php���W���[��
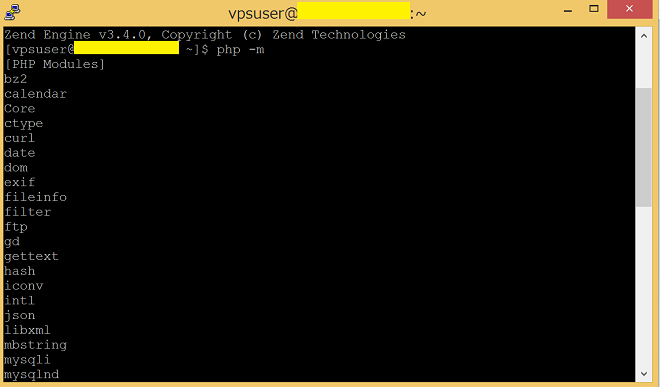
php�p�b�P�[�W�̊m�F
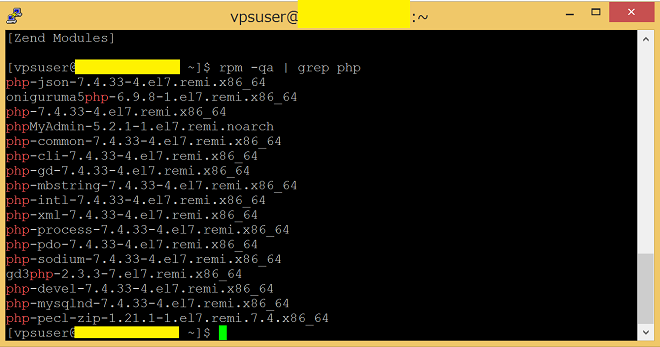
PHP�̃t�@�C���A�b�v���[�h����T�C�Y�̕ύX
����V�K�Ŏ擾����T�C�g�̓��e�����܂łƓ������w�֘A�̂��̂ɂȂ�̂�LaTeX�̉摜���A�b�v���[�h���邽�߂�PHP�̃t�@�C���A�b�v���[�h�e�ʂ̏����ύX���Ă����B
etc�Ɉړ�����php.ini�t�@�C���ֈړ�����ini�t�@�C���̃t�@�C���T�C�����ύX����B
���̂悤�ɓ��͂���B
# cd /etc
#vim php.ini
�t�@�C���̌��Ŏ��̂悤��8M�ƂȂ��Ă���Ƃ����128M�ɕύX����B
post_max_size = 8M�@�ˁ@128M
�E�E�E
upload_max_filesize = 2M �� 128M
post_max_size = 8M�@�ˁ@128M

upload_max_filesize = 2M �� 128M

httpd�̍ċN��
php�t�@�C�����J����悤��httpd�̍ċN�����s���B
# systemctl restart httpd
���ۂ�PHP�t�@�C�����J���邩�ǂ����̊m�F������B
�ȉ��̃e�L�X�g�����̂܂܃R�s�y���ă������Ȃǂɒ���t���Ė��O��index�Ŋg���q��php�Aindex.php�Ƃ������O�ŕۑ�����B
<html>
<body>
<?php echo "Test php 202305" ?>
</body>
</html>
WinSPC���g���ăt�@�C�����A�b�v���[�h�B
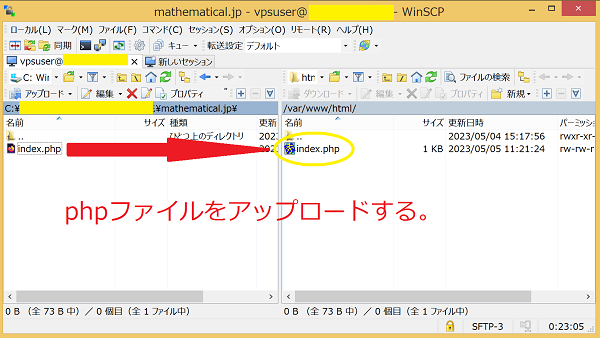
�u���E�U��http://xxx.xxx.xxx.xxx�@�֍s���ă����[�h����Έȉ��̂悤��PHP�t�@�C�����u���E�U�ŊJ����悤�ɂȂ�B
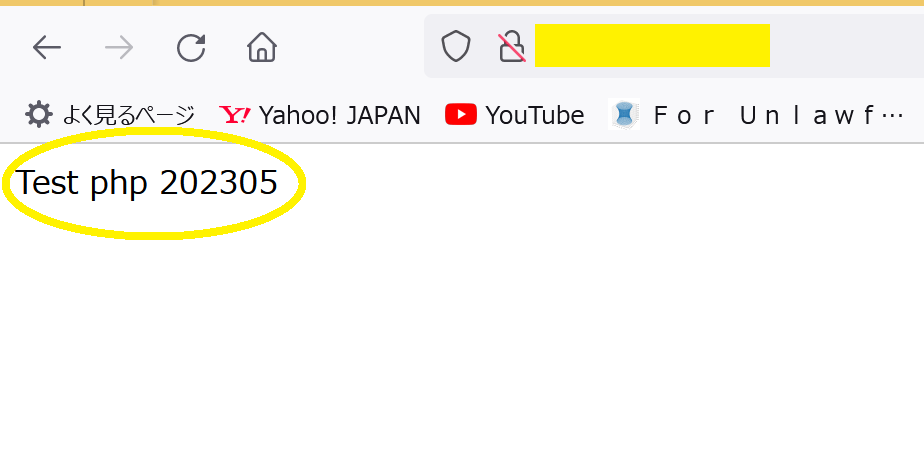
�h���C���̎擾
����擾�����V�K�h���C����diff-eq.com
���̃T�C�g�ֈړ����ē��l�̂��̂�����m�F���ăh���C�����擾����B
VPS�T�[�o�\�z�Q�֘A�y�[�W
- Wordpress�J�e�S���쐬�Ɠ��e�̔z�u���@
- Web�T�C�g�^�p�ɂ�����T�[�o�\�z��HTML,CSS�Ȃǂ̋C�Â����_�Ȃǂ̊Ǘ��l�p�̔��Y�^�I�ȓ��e�ɂȂ��Ă��܂��B���̃G���g���[�ł̓f�t�H���g�ŕ\�������category�̍폜�̕��@�ƐV�K�ō쐬�����J�e�S���̔z�u�Ɠ��e�L���̊Y���J�e�S���ւ̎q���ނƂ��Ă̔z�u���@�Ȃǂɂ��ĉ�����Ă����܂��B
- VPS�T�[�o�\�z�S
- Web�T�C�g�\�z�ɂ�����T�[�o�\�z��HTML,CSS�Ȃǂ̋C�Â����_��Ǘ��l�p�̔��Y�^�I�ȓ��e�ɂȂ��Ă��܂��̂ŁA���̕ӂ̂Ƃ��뉽����낵�����肢���ܽ��ށB
- VPS�T�[�o�\�z�R
- Web�T�C�g�\�z�ɂ�����T�[�o�\�z��HTML,CSS�Ȃǂ̋C�Â����_��Ǘ��l�p�̔��Y�^�I�ȓ��e�ɂȂ��Ă��܂��̂ŁA���̕ӂ̂Ƃ��뉽����낵�����肢���ܽ��ށB
- VPS�T�[�o�\�z�P
- Web�T�C�g�\�z�ɂ�����T�[�o�\�z��HTML,CSS�Ȃǂ̋C�Â����_�Ȃǂ̊Ǘ��l�p�̔��Y�^�I�ȓ��e�ɂȂ��Ă��܂��̂ŁA���̕ӂ̂Ƃ��뉽����낵�����Ȃ������ܽ���<�M�ցL>�B