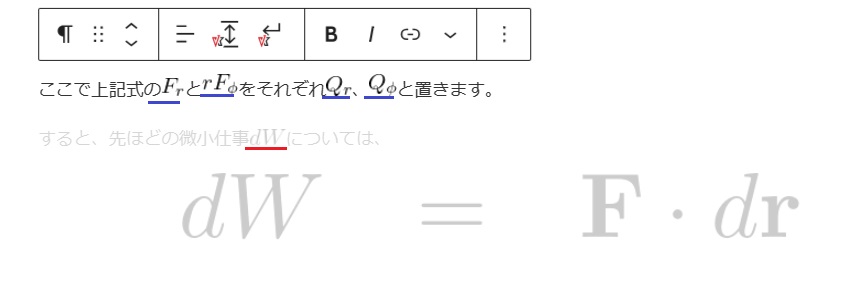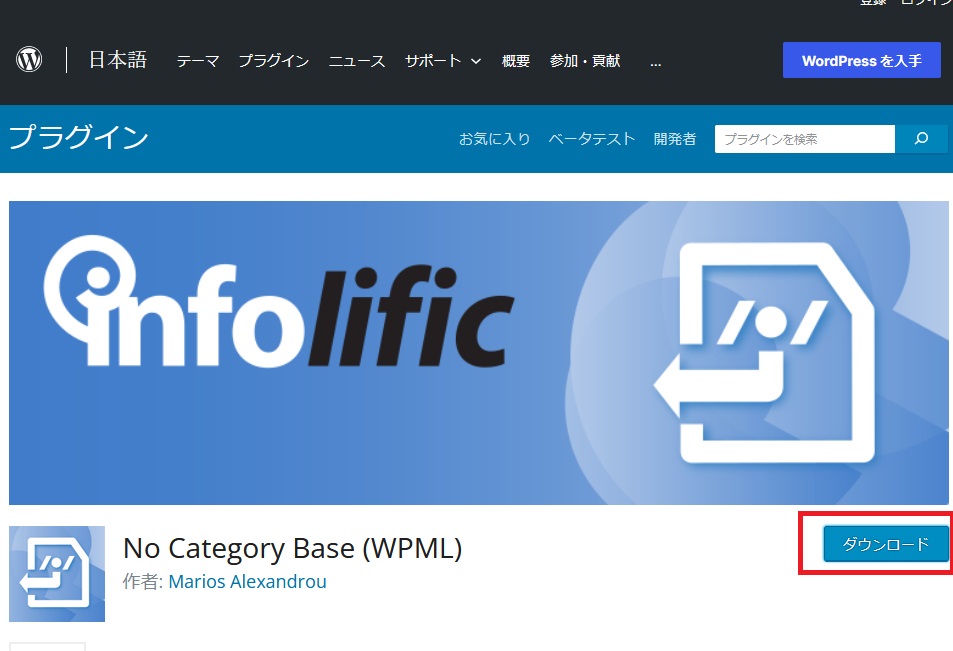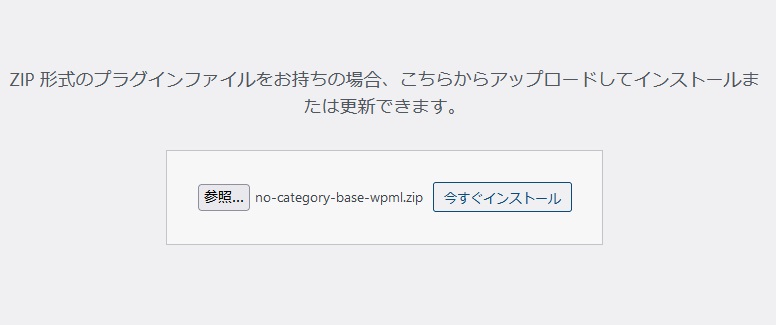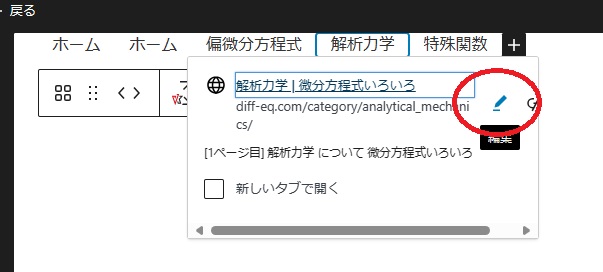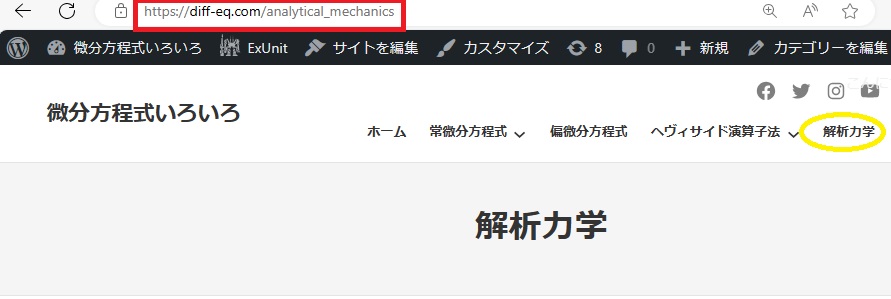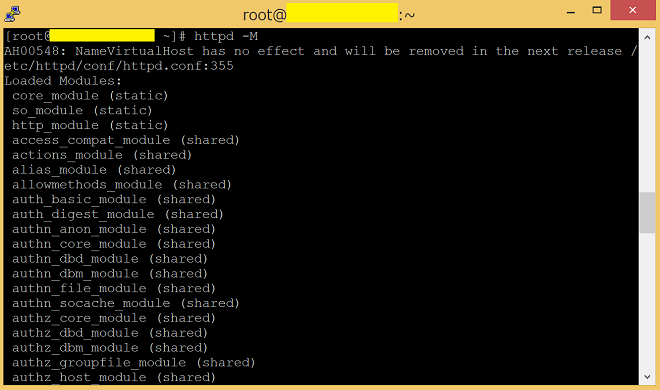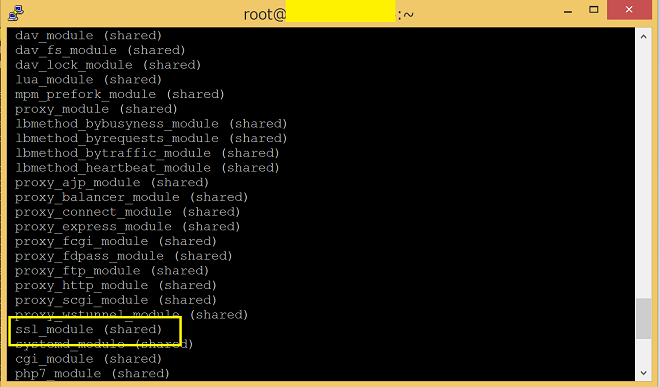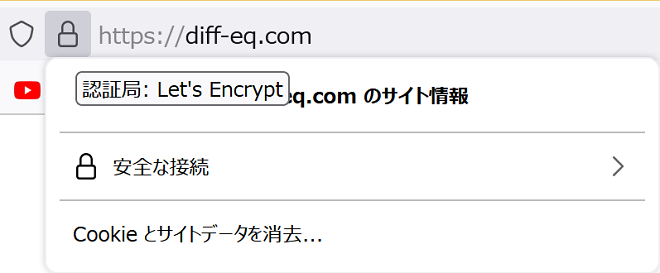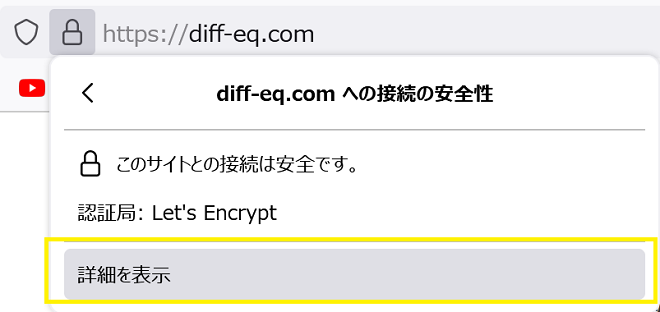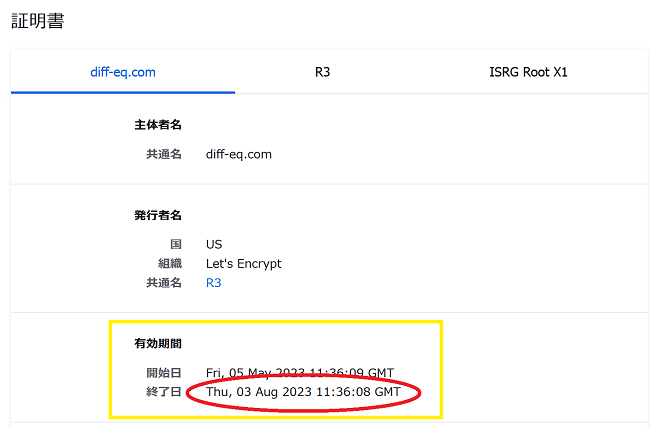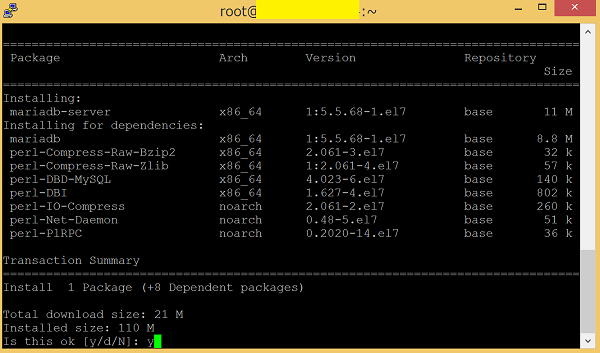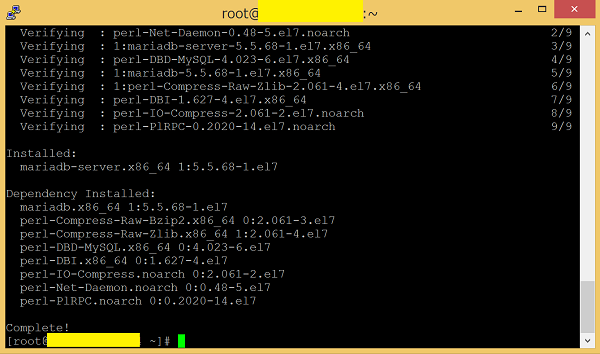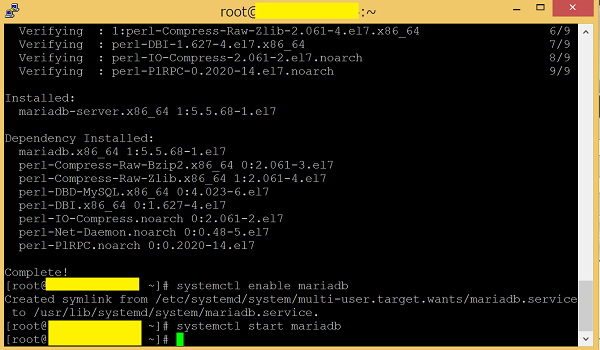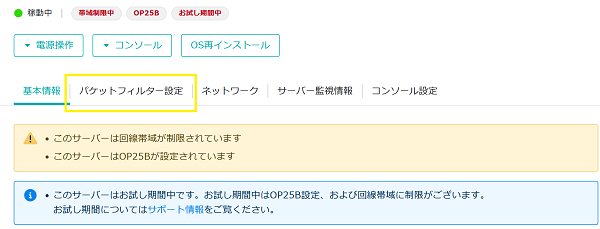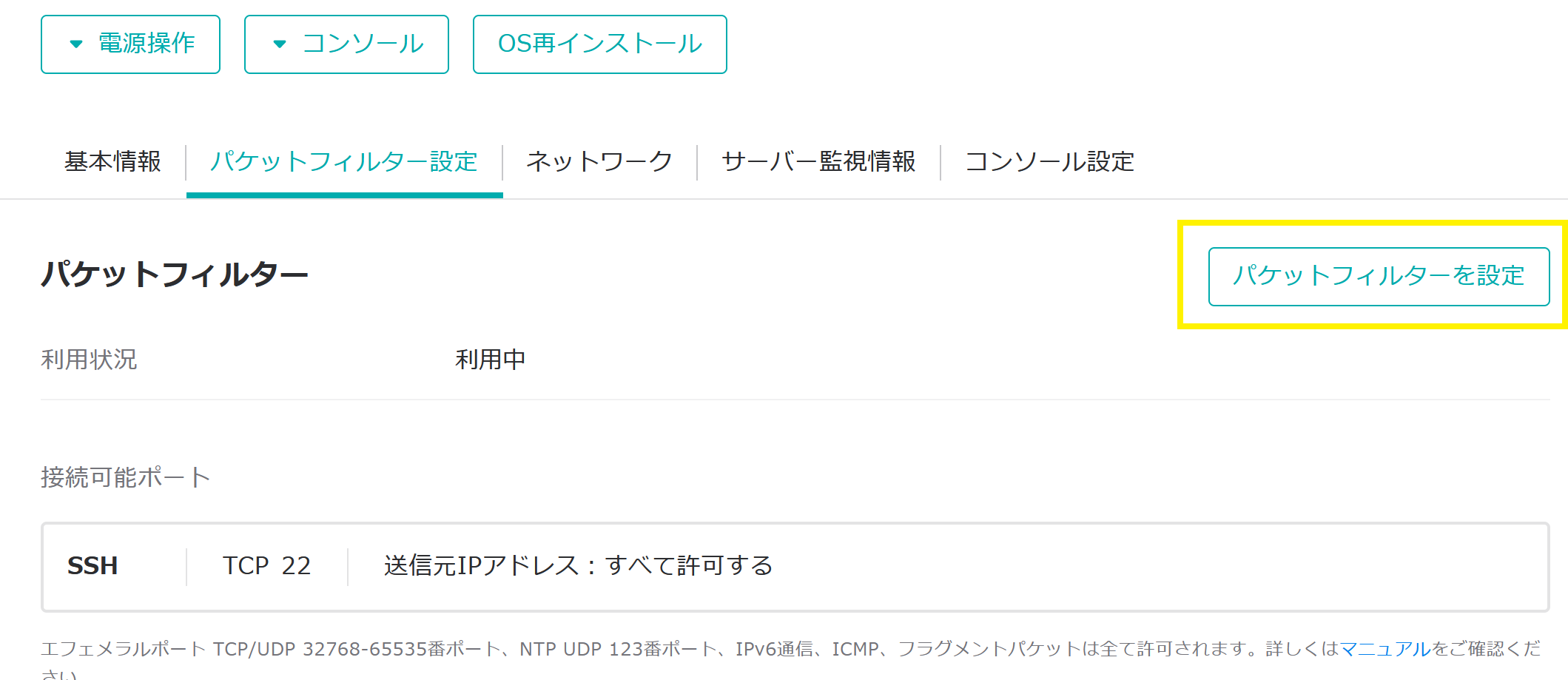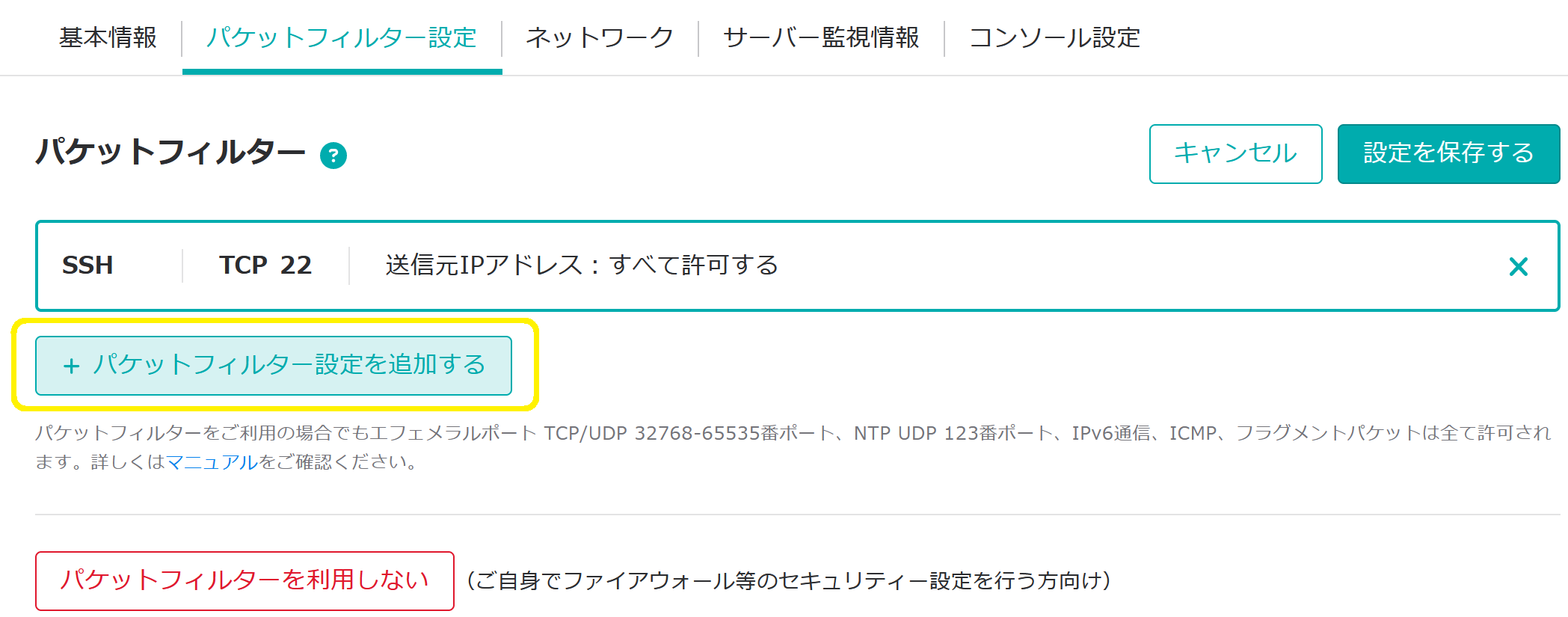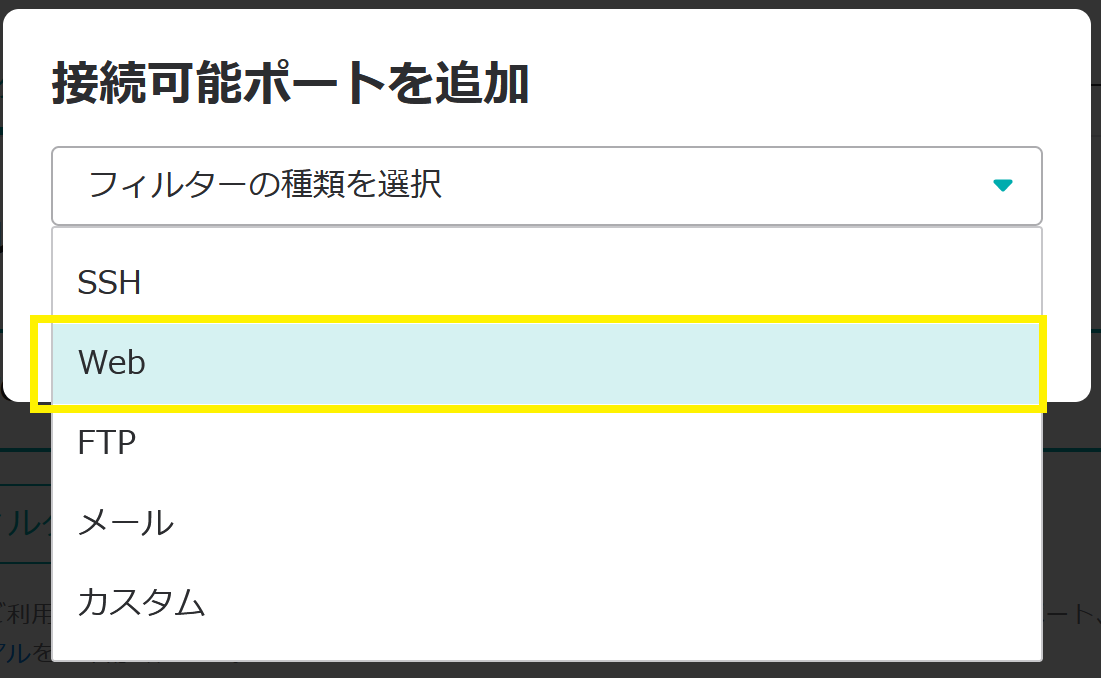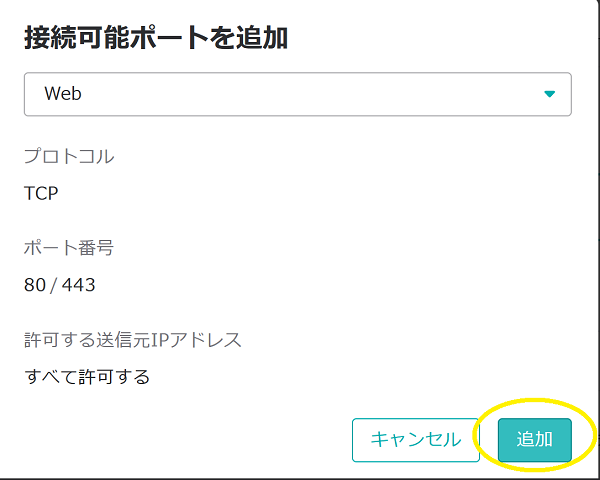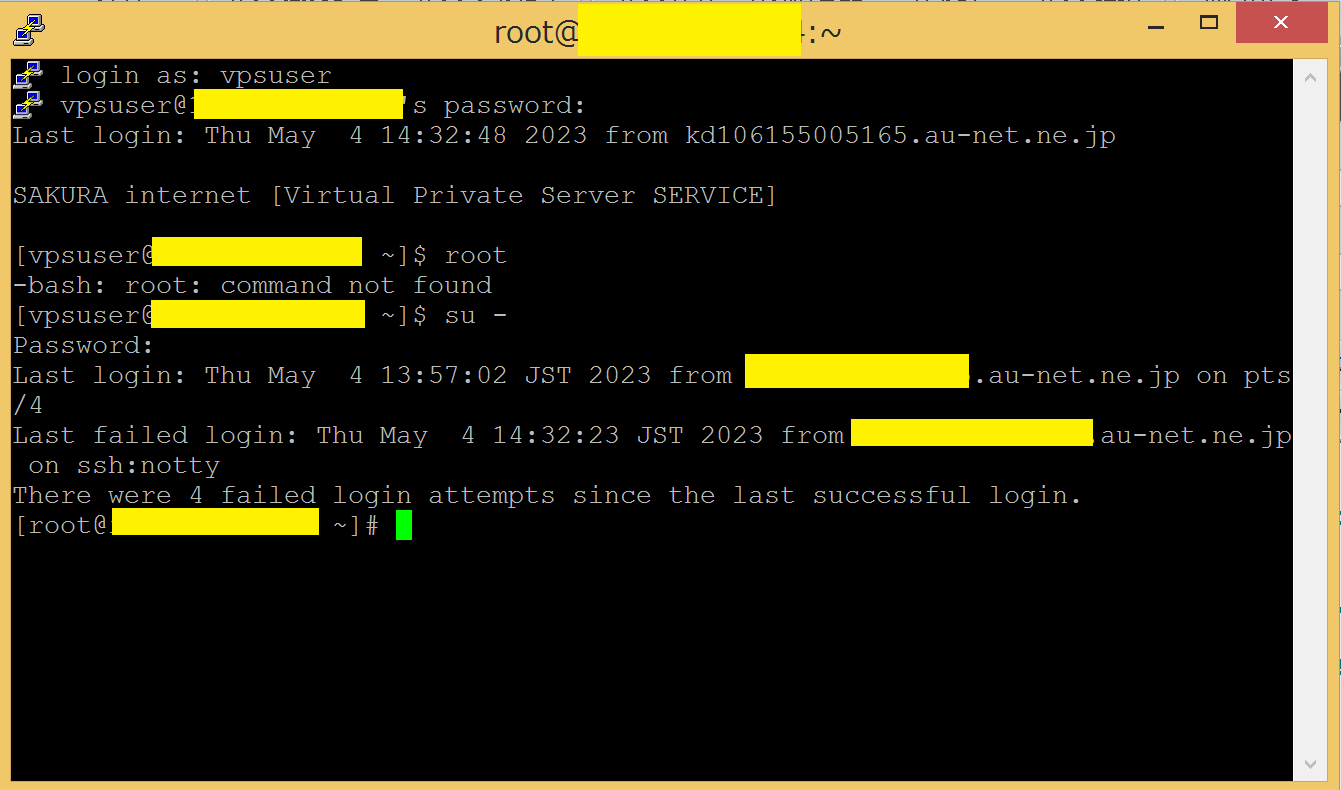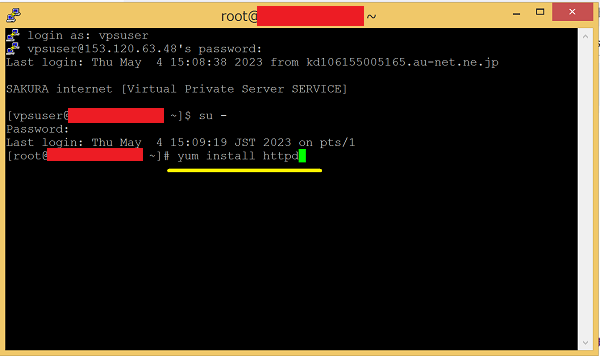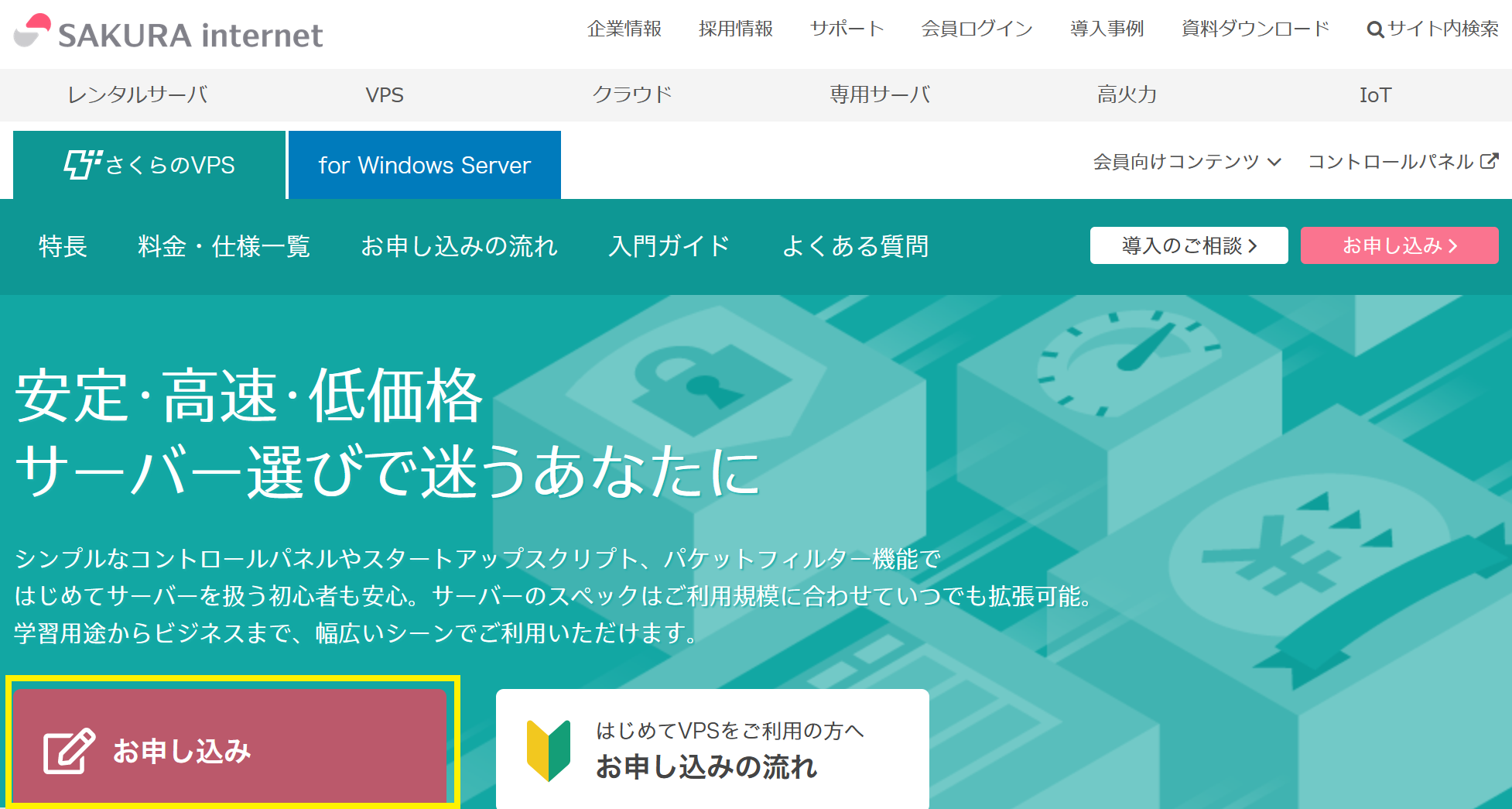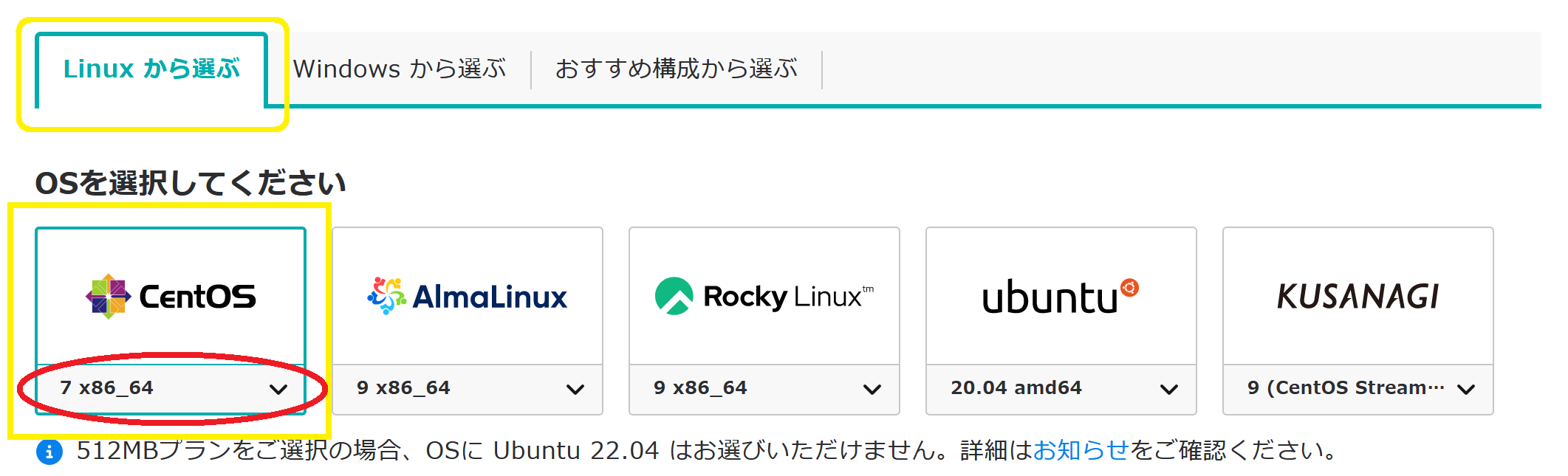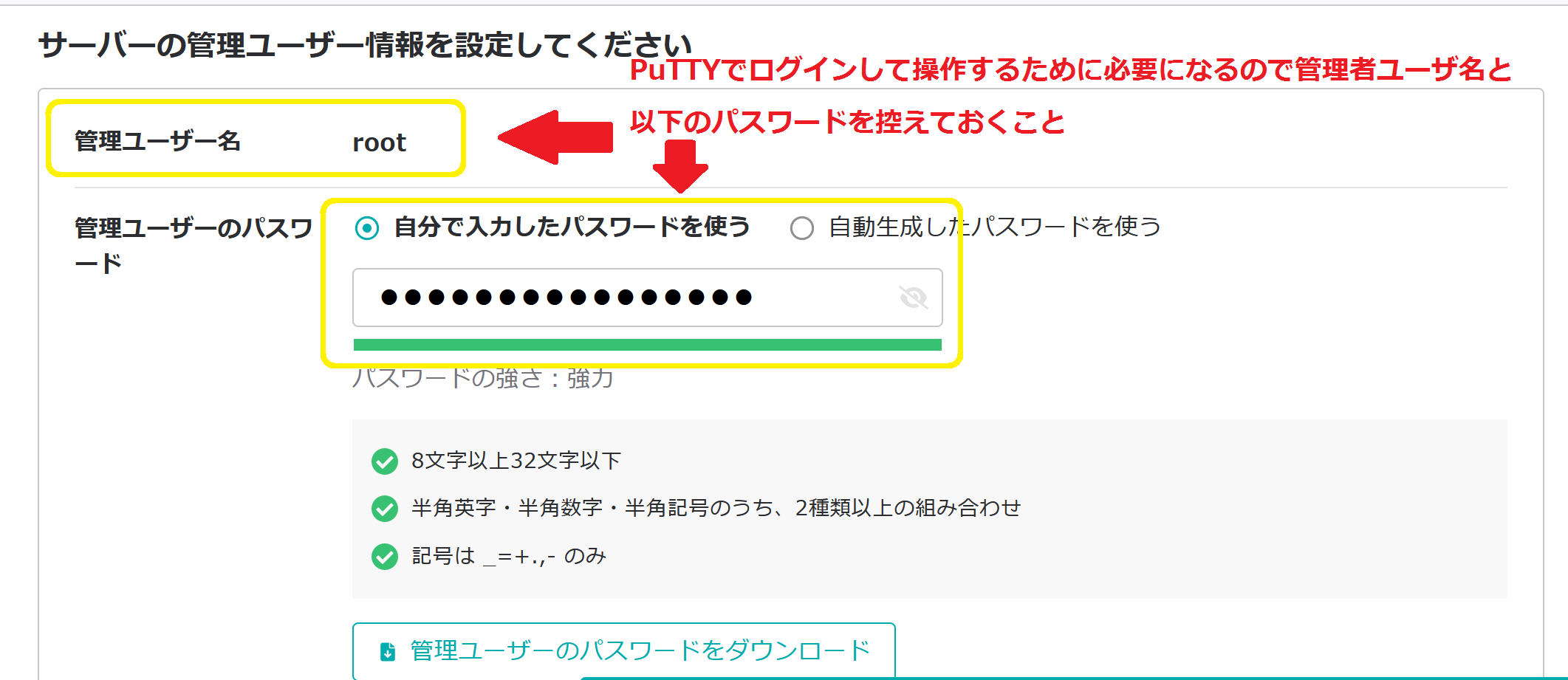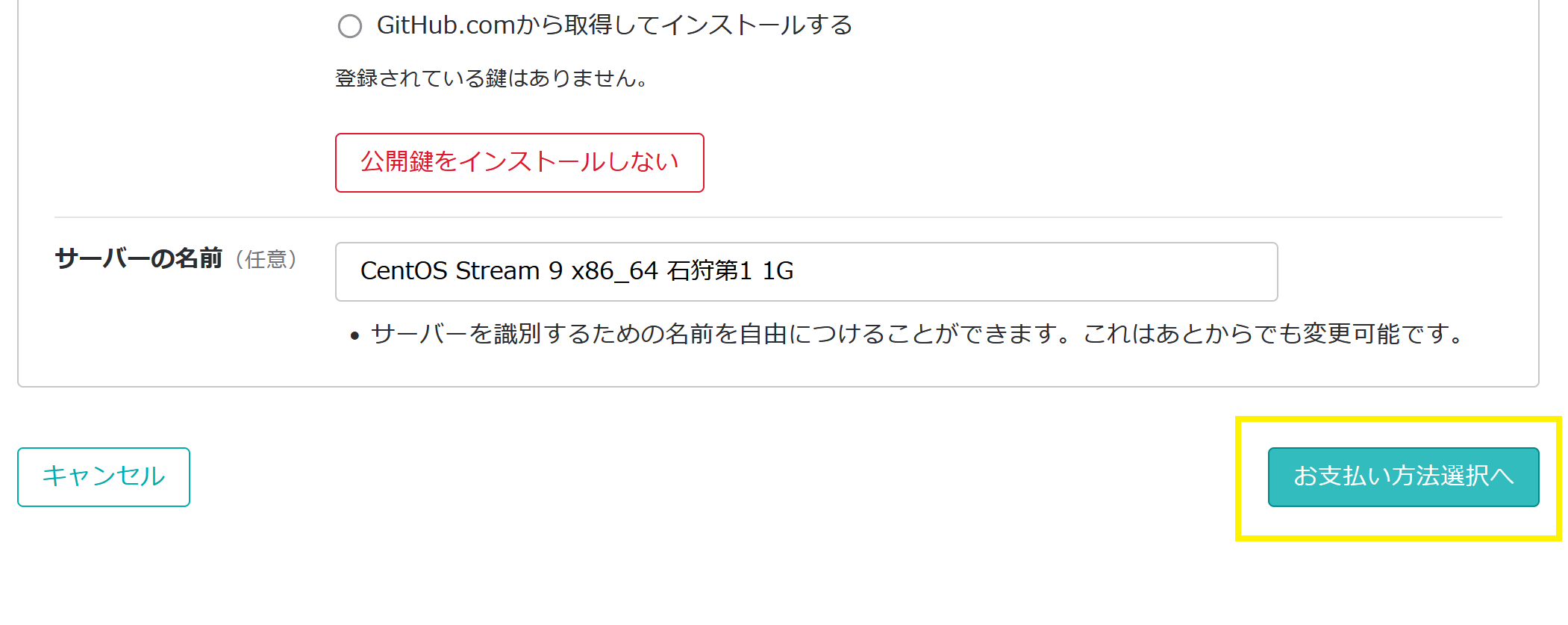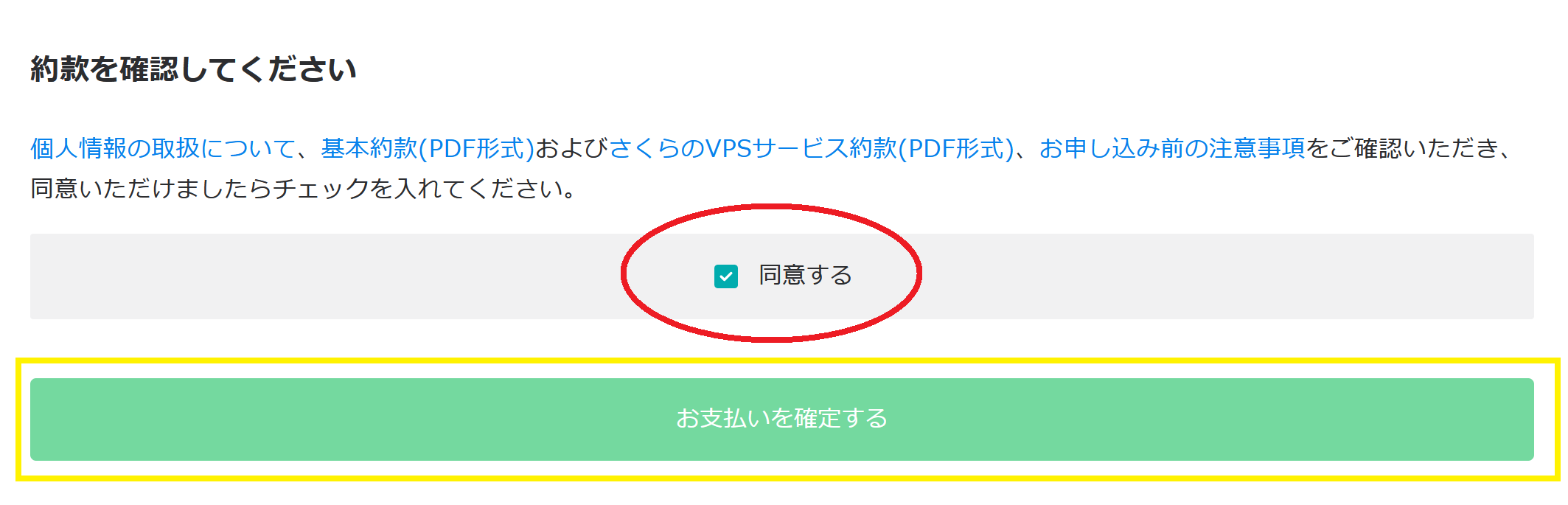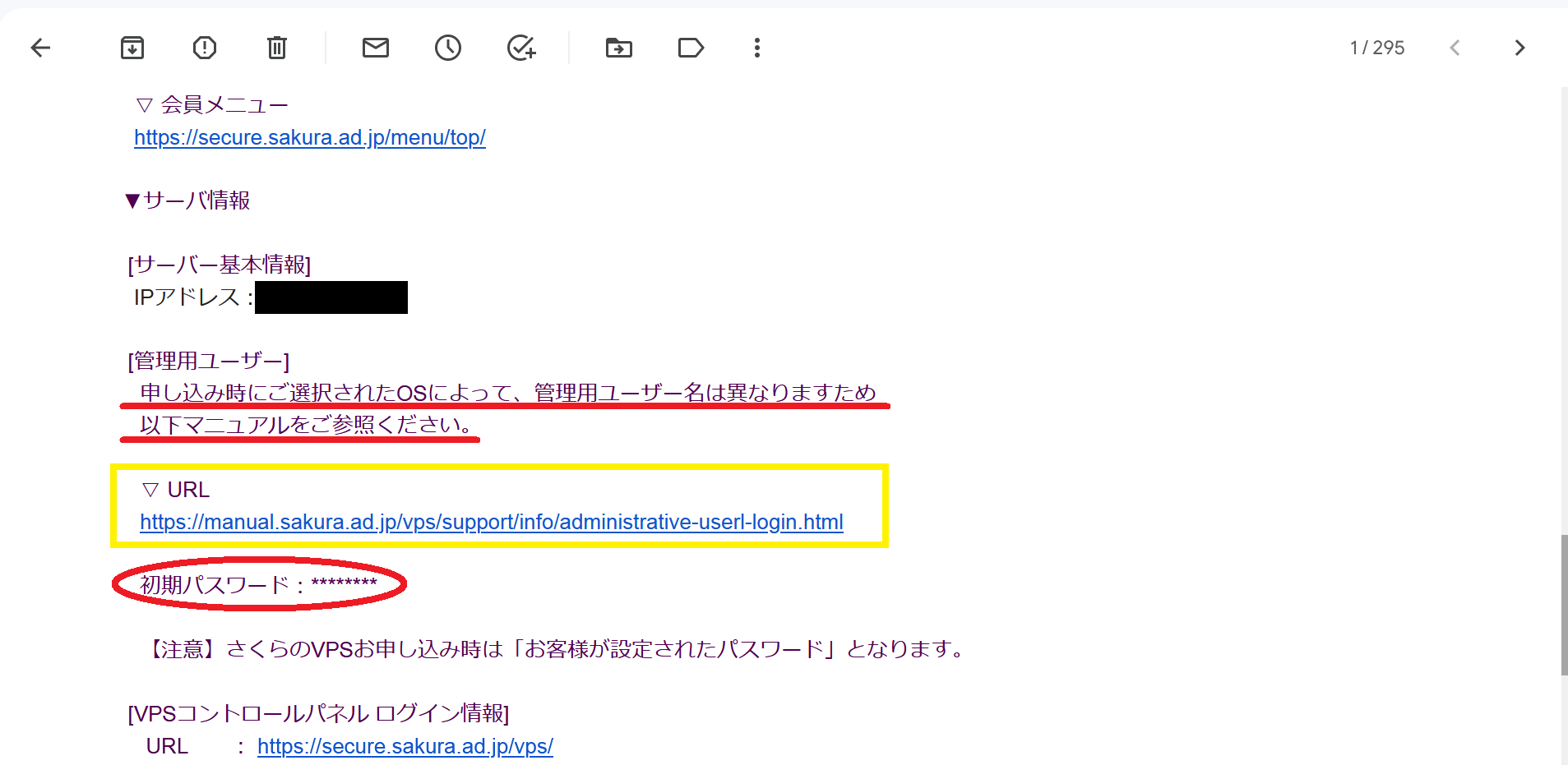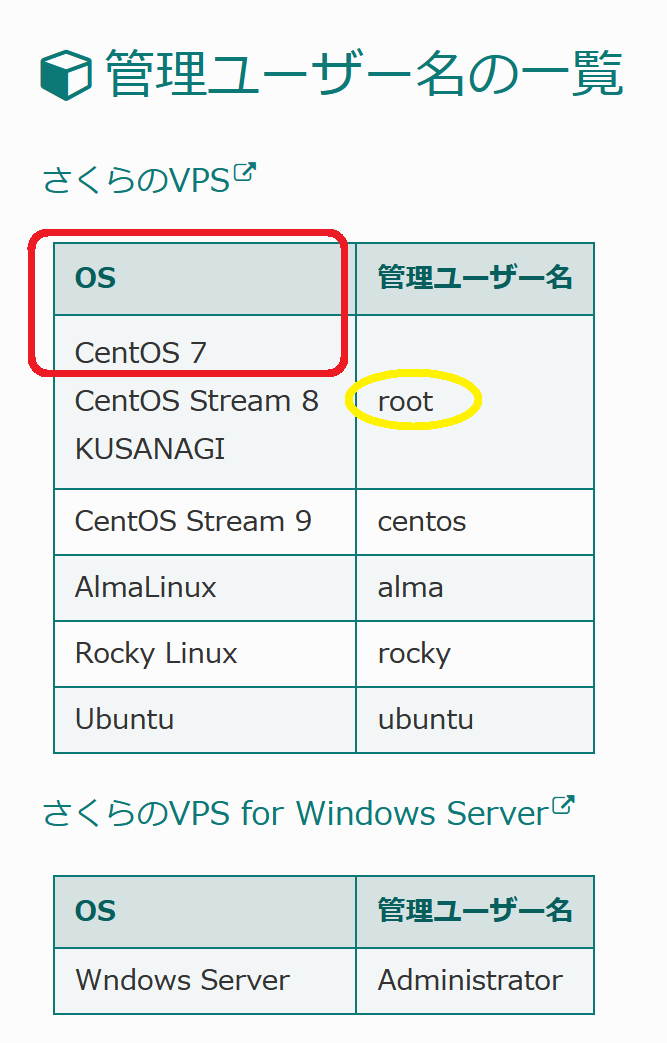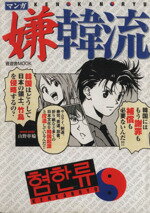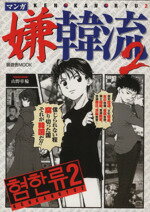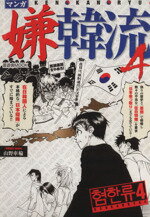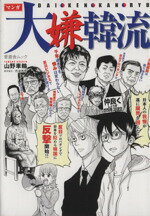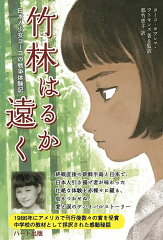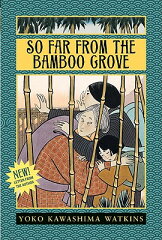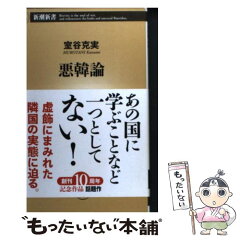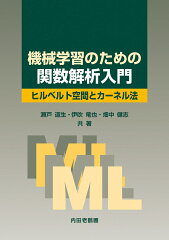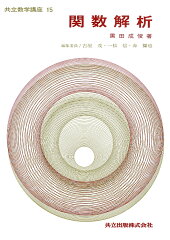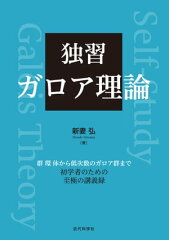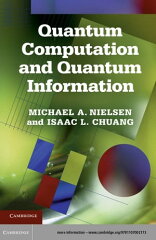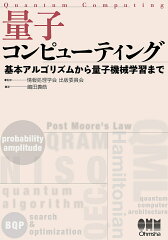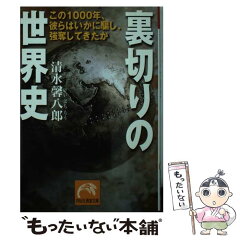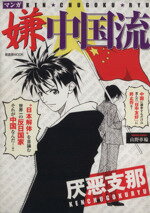���̃G���g���[�ł�WordPress�ɂăf�t�H���g�ō쐬�����category�̍폜���@�ƐV�K�ō쐬�����J�e�S���Ɠ��e�L���̊Y���J�e�S���ւ̎q���ނƂ��Ă̔z�u���@�Ȃǂɂ��ĉ�����Ă����܂��B
category�Ƃ����J�e�S���[������ɍ쐬����Ă��܂���
��{�I��WordPress�ƌ����f�t�H���g�ŃJ�e�S���[���쐬����ƃg�b�v���x���h���C���̌��category�Ƃ����̂������i������Ɂj�ō���Ă��܂��B
�Ⴆ���N�擾�����h���C����diff-eq.com���ɂ��āA�܂�������������Ƃ����J�e�S�����X���b�O�Łgordinary_differential_equation�h�Ƃ����̂��쐬����ƁA�ȉ��̂悤�ɂȂ��Ă��܂��B
https://diff-eq.com/category/ordinary_differential_equation
�ꉞ����ł����ɖ��͂Ȃ��̂����A�쐬���鑤���炷��Ƃ͂����茾���Ĕ��ɂ������B
�Ȃ̂ł�����폜���Ĉȉ��̂悤�ɒ��ڊY���̃J�e�S����\��������悤�ɂ��邱�ƂɁB
https://diff-eq.com/ordinary_differential_equation
PHP�𑀍삷��Ƃ���������邪�����ł͈ȉ��̃v���O�C�����g�����Ƃɂ����B
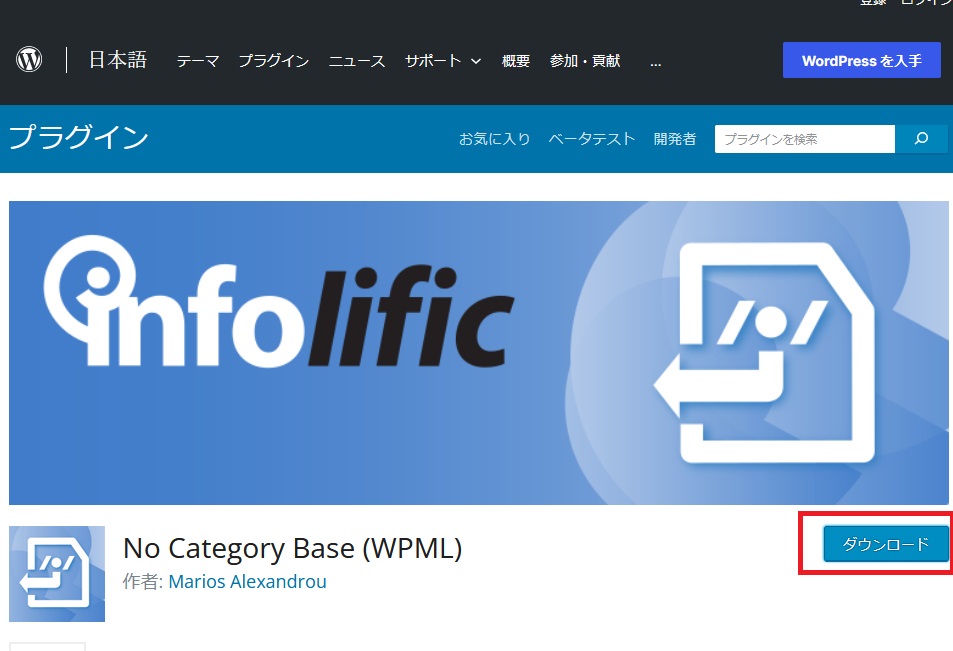
��L�v���O�C�����_�E�����[�h���AWordPress�Ɏ����̃A�J�E���g�Ń��O�C�����č������C���X�g�[���������B
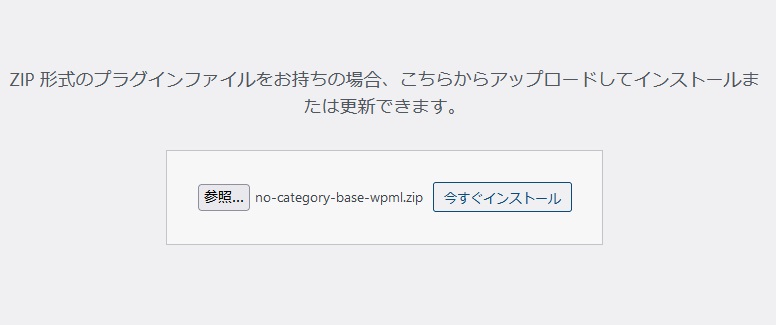
�܂��A������쐬���Ă������J�e�S���Ɋւ��āA���̃����N��category�������Ă���̂ł���������ĕҏW����B
�Ⴆ�Έȉ��̉摜�̂悤�������ꍇ�A
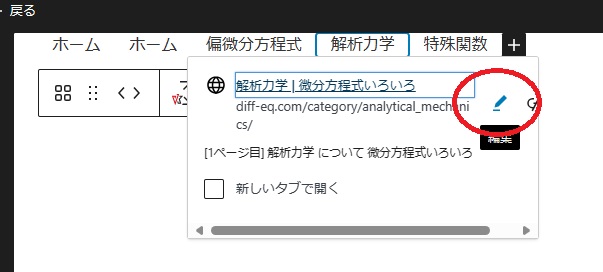
�L���v�`���摜�̐Ԃ��ۈ݂͂̒��̕ҏW�{�^�����N���b�N�����URL�̕ҏW���ł���悤�ɂȂ�B
�Ȃ̂ŏ�L�̃����N���A���̂悤�ɕύX����B
https://diff-eq.com/analytical_mechanics
�������ĕۑ�����Έȉ��̉摜�̂悤�ɉE�[�̃J�e�S���Łg��͗͊w�h�Ƃ����̂�����̂ł�����N���b�N����ƈȉ��̂悤�ɃX�b�L�������h���C��URL���\������邱�ƂɂȂ�B
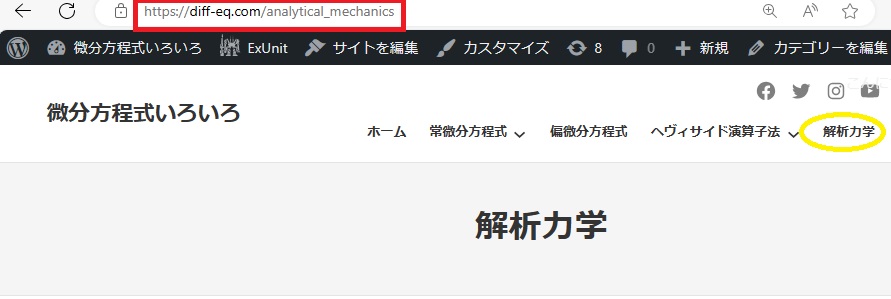
 �̐����͈ȉ��̂悤�ɂ��ꂢ�Ɏ��܂��Ă���B
�̐����͈ȉ��̂悤�ɂ��ꂢ�Ɏ��܂��Ă���B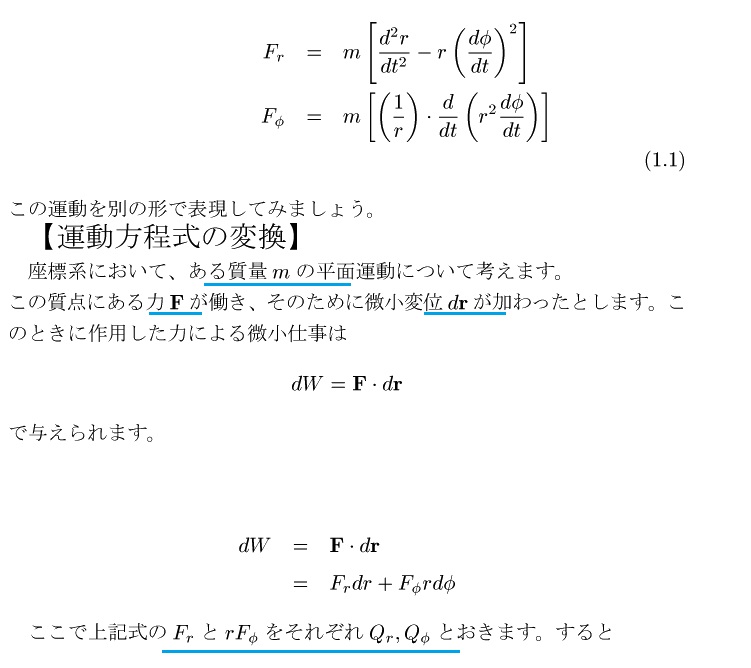
 �ȊO�̋L���͑�̂̏ꍇ���͏㑤�̂ق��ɗ���悤�ɂȂ��Ă���B
�ȊO�̋L���͑�̂̏ꍇ���͏㑤�̂ق��ɗ���悤�ɂȂ��Ă���B