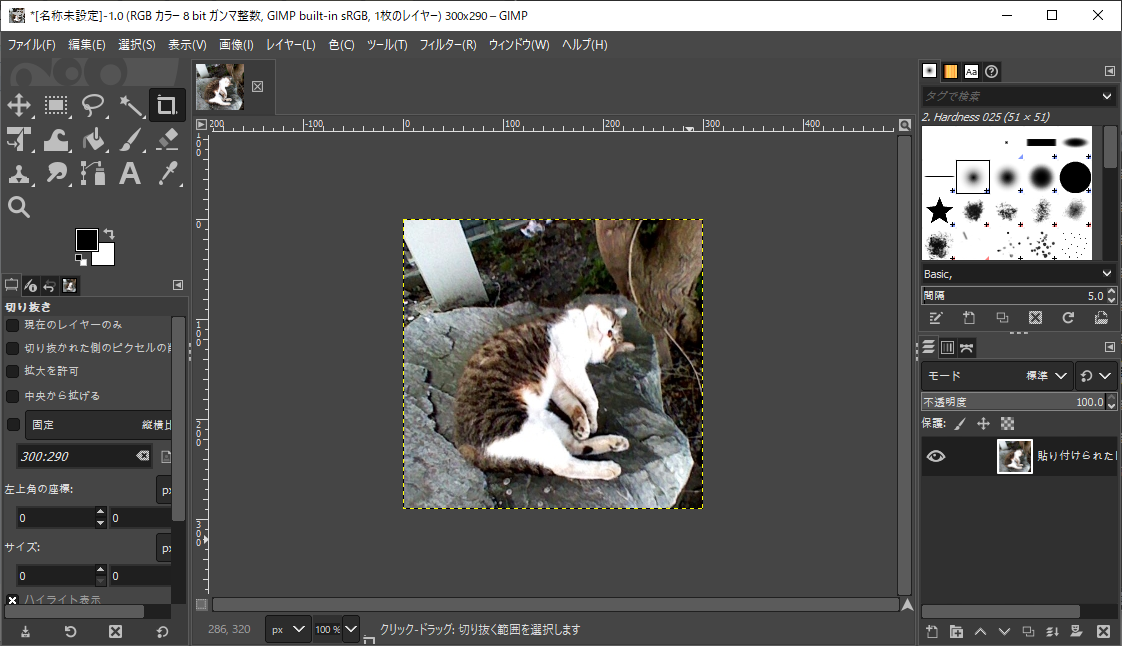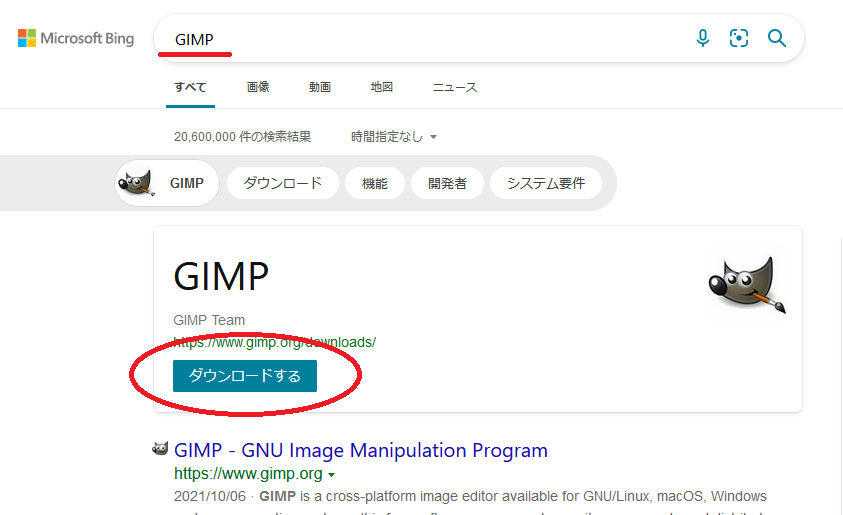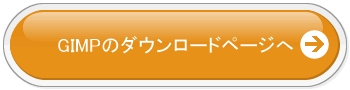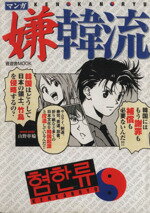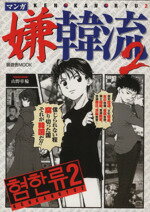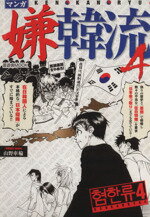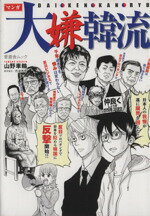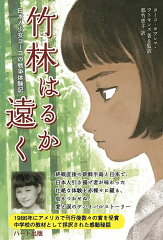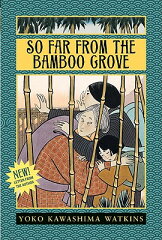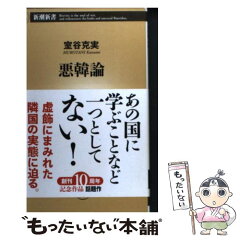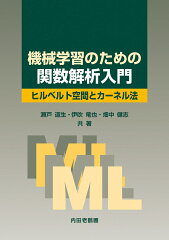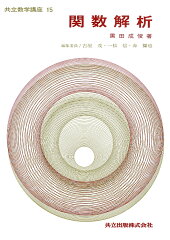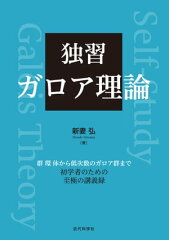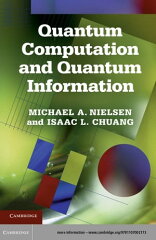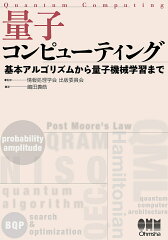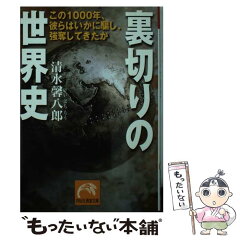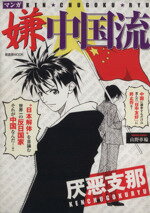GIMP�i�M���v�j
GIMP�Ƃ�
GNU GPL �̉��Ŕz�z����Ă���摜�ҏW�E���H�̃\�t�g�E�F�A�ɂȂ�܂�(�M���v�܂��̓W���v�ƌĂԂ悤�ł�)�B
�Ƃ͂����Ă��A����������g���̂͏��߂Ăł���A�����m�邫�������ɂȂ������������̗��R�́uPhotoShop���Ă����悤�ɉ��x���|�������Ă���̂����Ȃ��Ȃ��w�����Ă��炦�Ȃ��B����ɑ�����̂ʼn����������̂͂Ȃ����H�v�Ƃ������k�����̂ł��낢��T���Ă݂��Ƃ���A���������������ő��������搶�ɏЉ�ăC���X�g�[�����Ă������Ƃ��납�Ȃ�̍D�]�ŁA�搶�H������ł���PhotoShop����Ȃ��Ȃ��c�v�Ƃ̂��ƁB
���ꂮ�炢�������@�\�������Ă���悤�ł��B
GIMP�̃_�E�����[�h�Ǝ���
�����_�E�����[�h�̏���
������GIMP�Ɠ��͂��܂��B
��������ƈȉ��̂悤�Ɉ�ʂŃ_�E�����[�h�̃����N���łĂ���̂ʼn摜�̊ۈ݂͂̃{�^�����N���b�N���܂��傤�B
�܂��͂�������N���b�N���ă_�E�����[�h�T�C�g���J���܂��B
��ʂ��X�N���[��������Ǝ��̂悤�ȃ_�E�����[�h�̃����N�{�^�����łĂ��܂��B�Ƃ��ɂ������Ȃ���ΉE�́uDownload GIMP 2.10.30 directly�v�̃{�^�����������܂��B
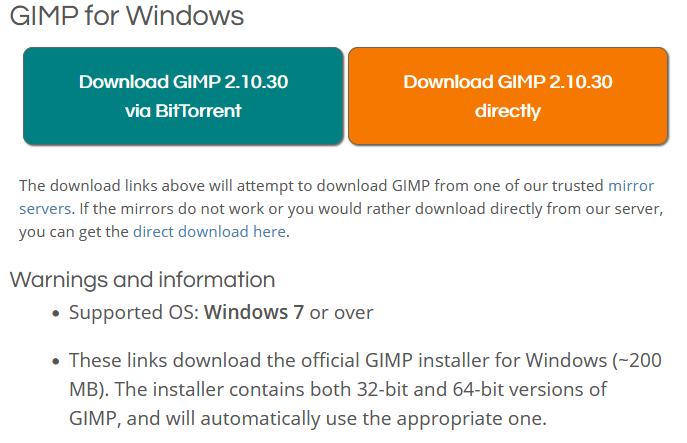
GIMP�̃C���X�g�[���菇
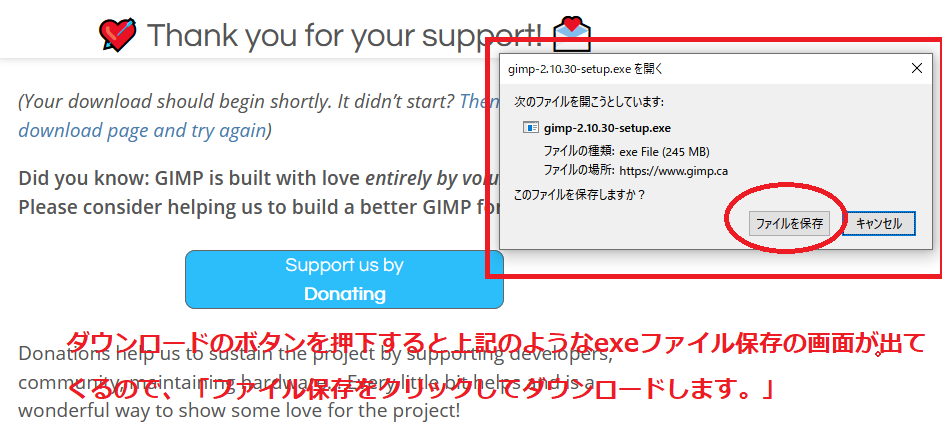
�_�E�����[�h���n�܂�܂��B
�_�E�����[�h���I�������ȉ��́Z�݂͂̕������_�u���N���b�N���Ċi�[���ꂽ�t�H���_���J���܂��B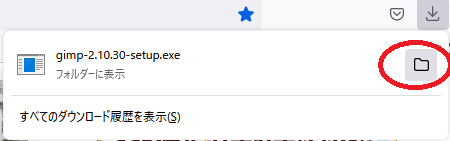
�i�[���ꂽexe�t�@�C�����_�u���N���b�N���܂��B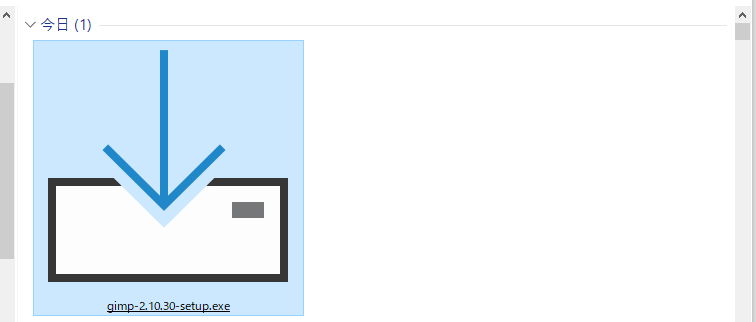
���ׂẴ��[�U��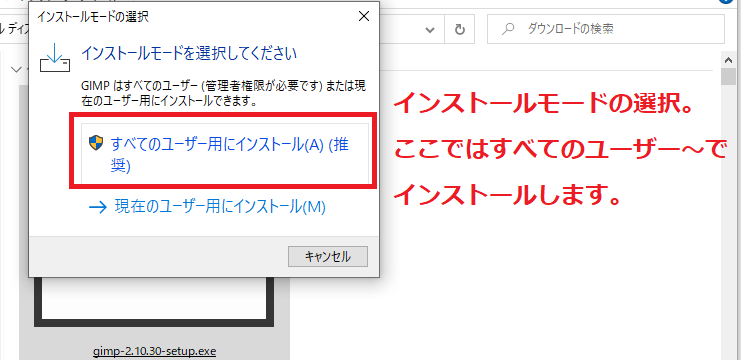
���{���I�����āgOK�h���������܂��B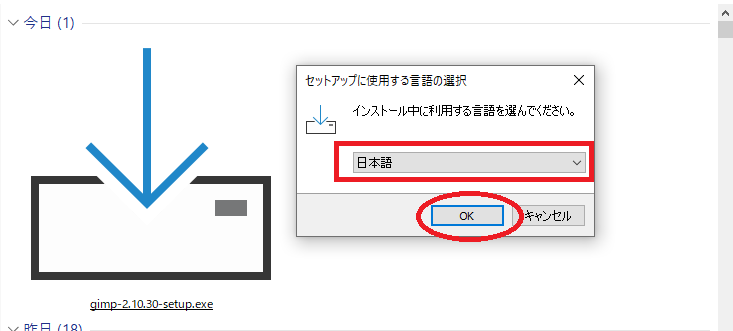
�C���X�g�[�����N���b�N�B
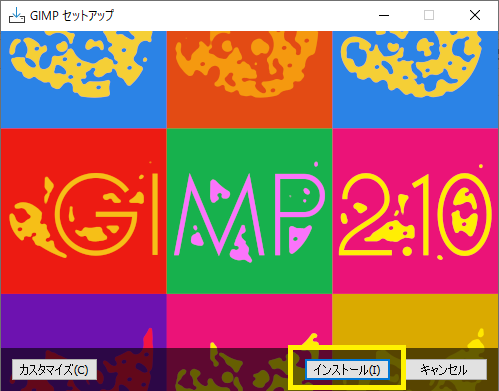
�C���X�g�[�����n�܂�̂ł��炭�҂��܂��B
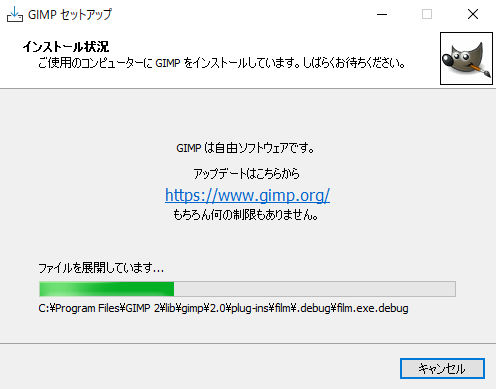
PC�̐��\�ɂ���Ă͂����Ԏ��Ԃ�������܂��B
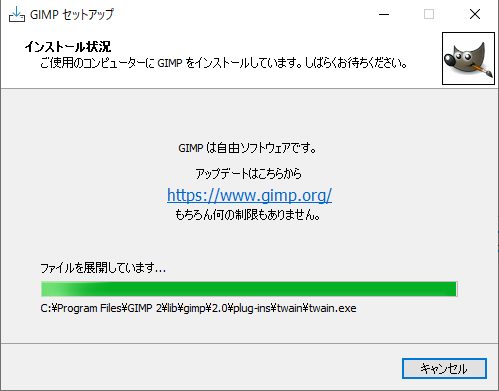
�������N���b�N���ăC���X�g�[�����I�������܂��B
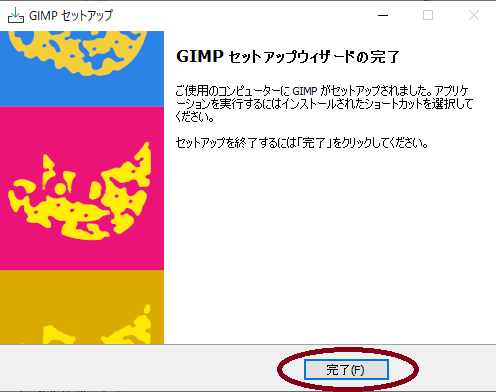
�E�C���h�E�Y�{�^�����N���b�N�����GIMP���C���X�g�[������Ă���̂ŁA����̋N���p�A�C�R�����h���b�N�A���h�h���b�v�Ńf�X�N�g�b�v��Ɏ����Ă����܂��B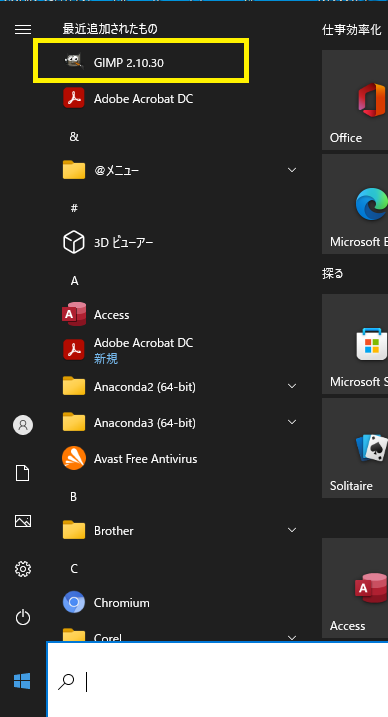
���ガ��`�`�`���Ă����Ă����܂��B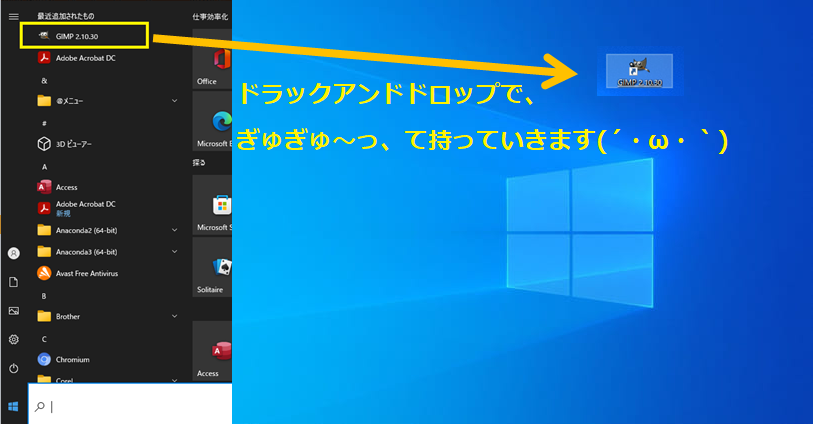
�A�C�R�����_�u���N���b�N����GIMP���N�������܂��B
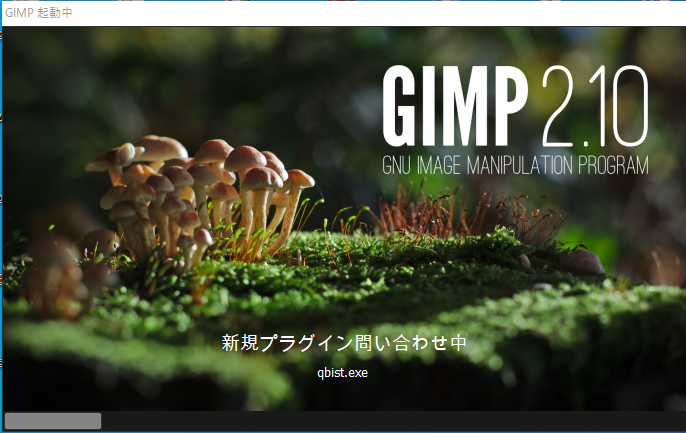
�N��������Ǝ��̂悤�ɕ\������܂��B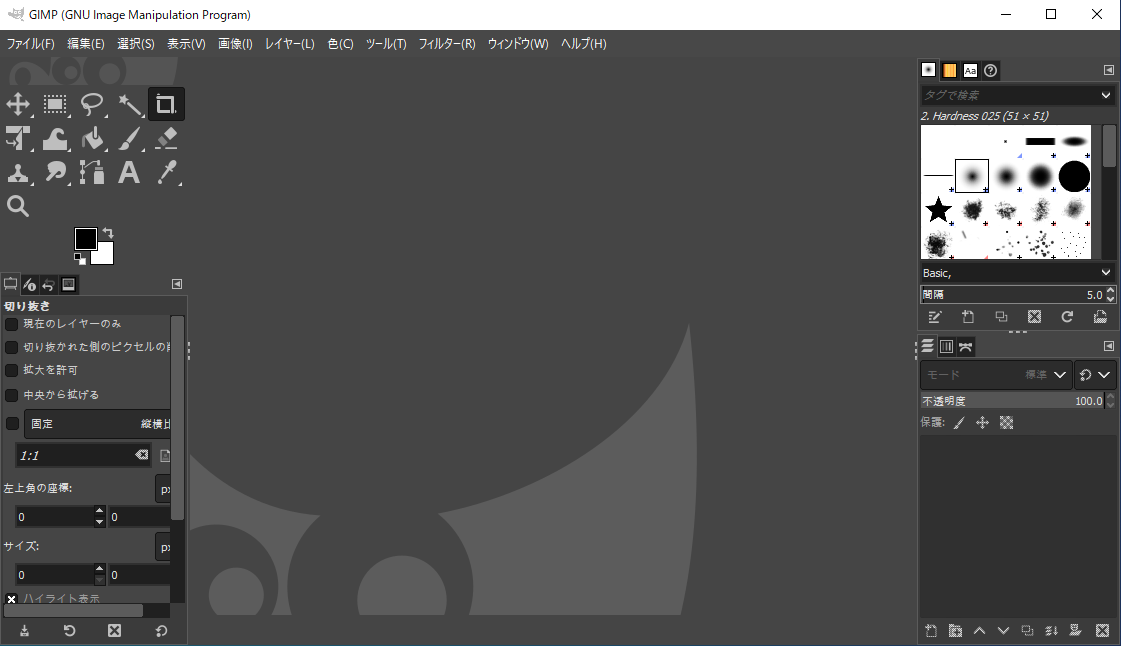
�摜�̓\��t��
�L���v�`���̊�{�I�Ȏ�����GIMP�ւ̓\��t���̑�����@

��L�̂悤�ȉ摜��͈͎w�肵��GIMP�ɒ���t����ꍇ�A�܂��L�[�{�[�h�̃E�C���h�E�Y�{�^����Shift�L�[���������܂܁gS�h�{�^���������܂��B
��������ƈȉ��̂悤�ɑS�̂��Â��Ȃ��āA�͈͎w�肵���摜��I���ł����ԂɂȂ�܂��B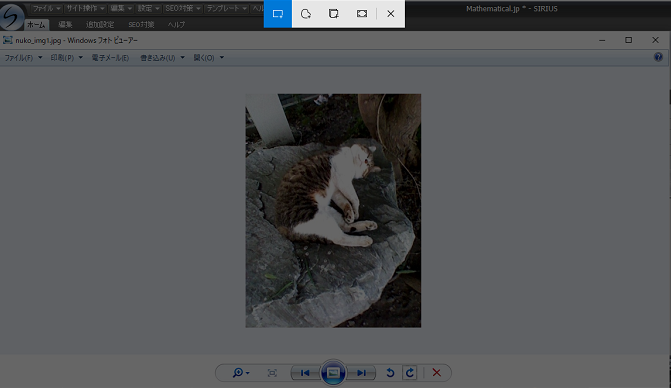
���̏�ԂŃL���v�`�����������������ォ��E���ɂ����ă}�E�X���g���ăh���b�N�A���h�h���b�v���Đ蔲���܂��B
���x��GIMP���Ctrl + V�@���ɉ����܂��B��������Ǝ��̂悤��GIMP��ɔ͈͎w�肵���摜���\��t������悤�ɂȂ�܂��B