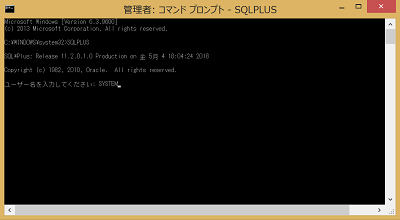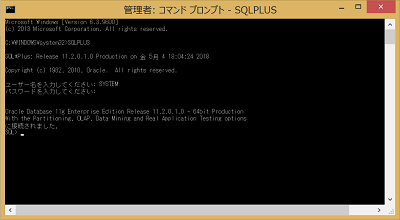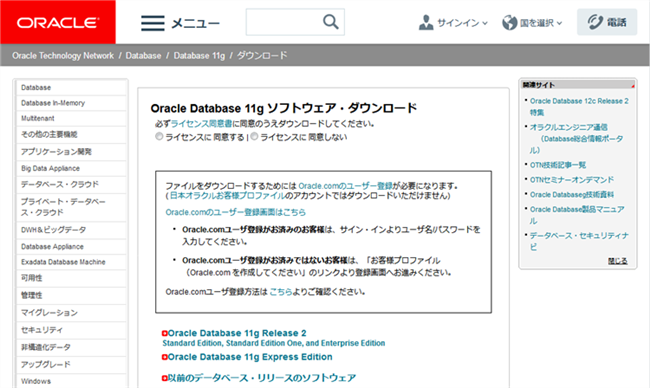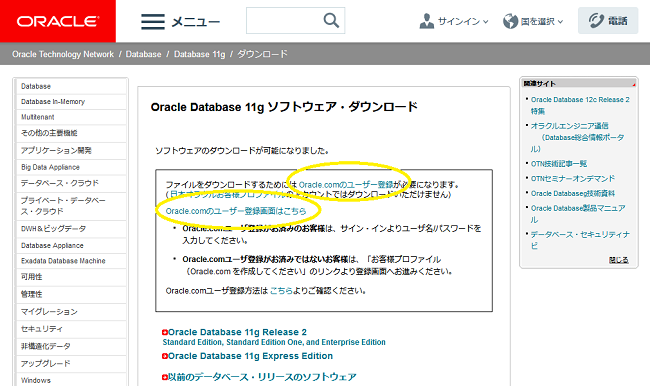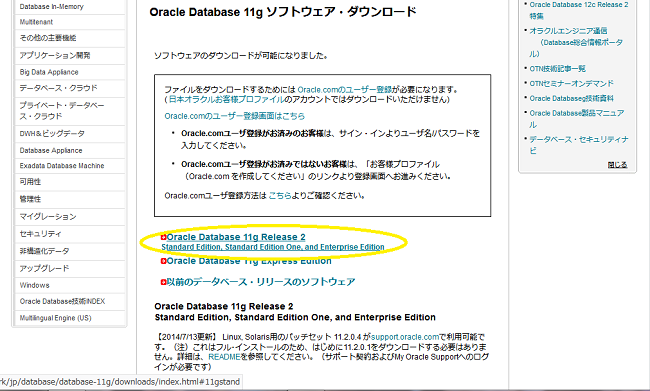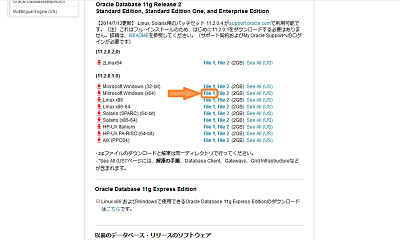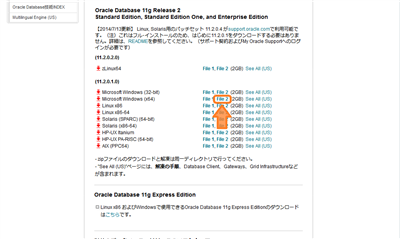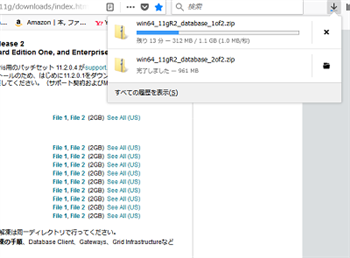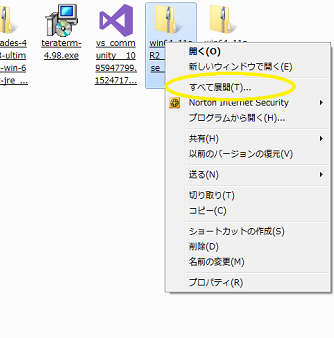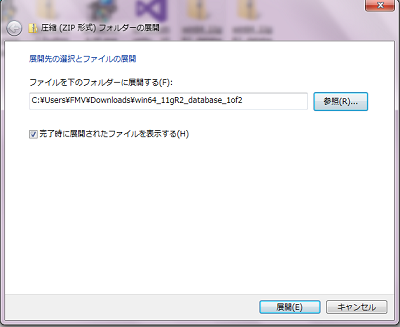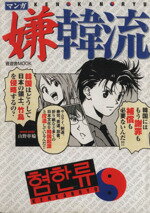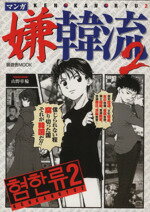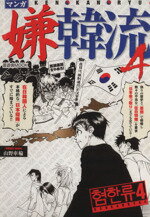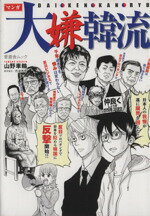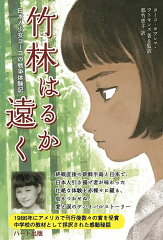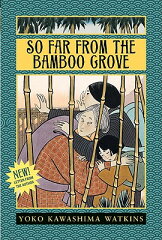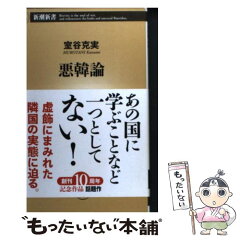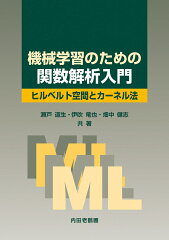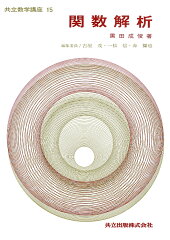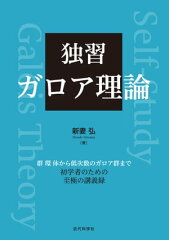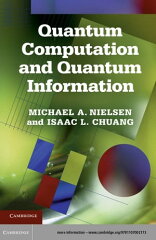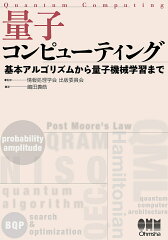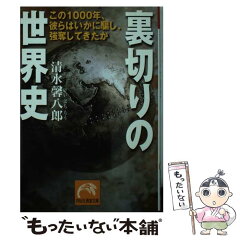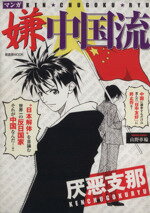Oracle�f�[�^�x�[�X
Oracle���疳���Œ��ꂢ�Ă���11g��V������������PC�ɃC���X�g�[�����悤�Ƃ����Ƃ���C���X�g�[�����Ɂ`���Ȃ��Ƃ��A����ɂ̓f�t�H���g�̃`�F�b�N�{�^���Ői�߂Ă������Ȃǂ���Ɛ���ȃC���X�g�[�����ł��Ȃ��炵���B
���Ȃ݂�Oracle�f�[�^�x�[�X�Ƃ́ASQL�ƌĂ��f�[�^�x�[�X�𑀍삷�邽�߂̌�����g�p����r�I�K�͂̑傫�Ȋ�ƂȂǂł̊�Ɩ����\�z���邽�߂̃V�X�e���Ƃ��čL�����y���Ă���RDBMS(�����[�V���i���f�[�^�x�[�X�}�l�W�����g�V�X�e��)�̈��ɂȂ�B
�Ɩ���Ŏg�p����@����\����̂Ŏ���PC�ɃC���X�g�[�����邽�߂Ɏ����p�Ɍy�����O���Ă݂邱�Ƃɂ����B
Oracle11g�̃_�E�����[�h
2018�N5���̎��_�ł̃_�E�����[�h�̃y�[�W�͈ȉ��B �A�N�Z�X����ƈȉ��̂悤�ȉ�ʂ��o�Ă���̂œ��ӂ̃{�^���Ƀ`�F�b�N�����ă_�E�����[�h���J�n���܂��B
�܂��A�t�@�C�����_�E�����[�h���邽�߂ɂ�Oracle�̃��[�U�[�o�^���K�v�ɂȂ�܂��B
�ȉ��̊ۈ݂͂̕������N���b�N���ă��[�U�[�o�^�����܂��܂��B
�ȉ��̊ۈ݂͂̕������N���b�N���ă��[�U�[�o�^�����܂��܂��B
�o�^���I���Ύ��̂悤�Ƀ_�E�����[�h���\�ɂȂ�܂��B
�_�E�����[�h����t�@�C���̓C���X�g�[������PC��OS�Ɗ��ɂ��������̂�I�т܂��B�����ł�windows��x64�Ői�߂Ă����܂��B
�t�@�C����file1��file2�ɕ�����Ă���A���̓���_�E�����[�h���Ă����܂��B
�t�@�C����file1��file2�ɕ�����Ă���A���̓���_�E�����[�h���Ă����܂��B
�t�@�C����ۑ�����Ƀ`�F�b�N�����OK���N���b�N���܂��B
���l�ɂ��Ă����Е��̃t�@�C�����_�E�����[�h���ۑ����܂��B
�t�@�C���̃_�E�����[�h���I������炻�̃t�@�C�����u����Ă���t�H���_�ֈړ�����2�Ƃ��W�J���܂��B
�_�E�����[�h�������k�t�H���_��ʼnE�N���b�N���A�g���ׂēW�J�h���N���b�N���܂��B
�����ł̓_�E�����[�h�����ۑ���̃t�H���_��œW�J���܂��B
�W�J���N���b�N���܂��B
file1��file2�Ƃ��ɓW�J������gwin64 11g R2 database 1of2�h �� �g win64 11g R2 database 2of2�h��2�̓W�J�t�H���_���쐬����܂��B
�܂��ŏ��͂��̂�����1�A���̉摜�̊ۈ݂͂́g win64 11g R2 database 2of2�h�֓���Adatabase �� stage �� Components�@�ւƈړ����Ă���Components�t�H���_�̂��ׂĂ̂��̂�I�����ăR�s�[���܂��B
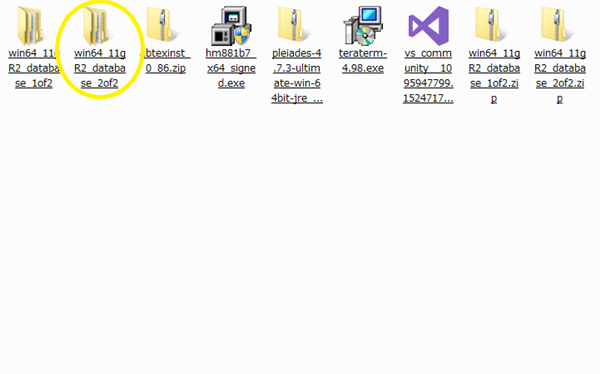
�S����͈͎w�肵�ĉE�N���b�N���ăR�s�[���N���b�N�A�܂���Ctrl + c�������܂��B
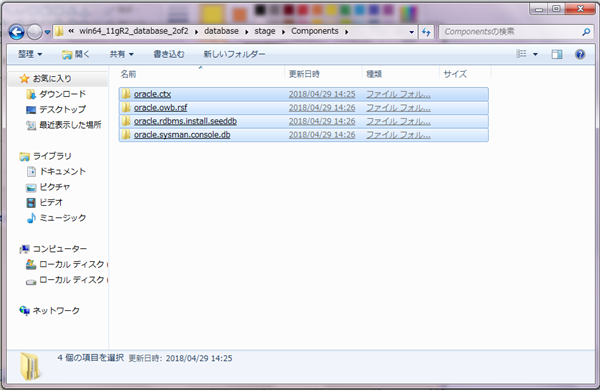
�R�s�[������t�H���_���オ���Ă����A���x�͓W�J����������̃t�H���_�gwin64 11g R2 database 1of1�h�ֈړ����܂��B
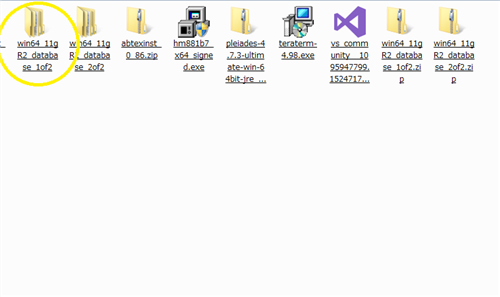
���̒��ɂ���gstage�h�t�H���_�ɓ���܂��B
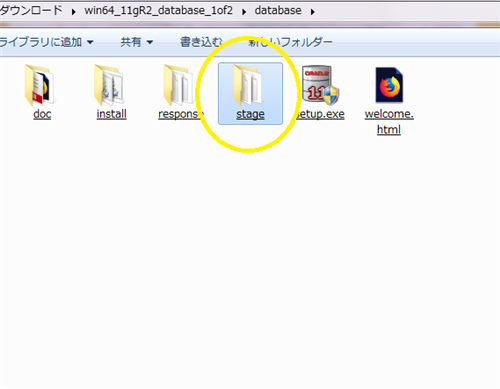
����ɂ��̒��Ɂgcomponents�h�t�H���_������̂��m�F���Ă����֓���܂��B
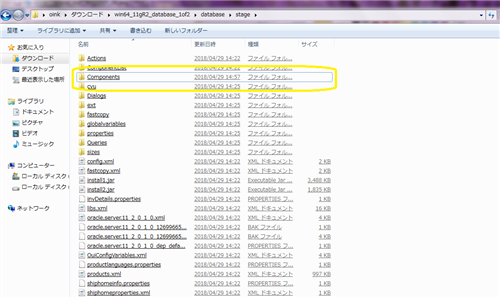
�����ʼnE�N���b�N���ē\��t���A�������̓V���[�g�J�b�g�L�[��Ctrl + v�ŃR�s�[�����t�@�C�����i�[���܂��B
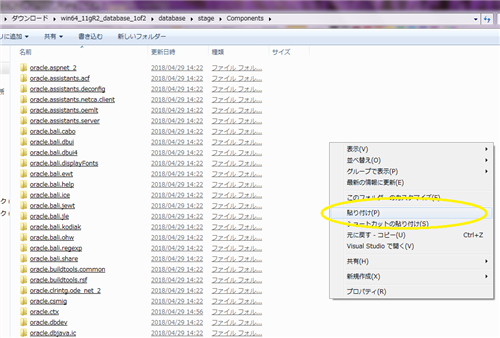
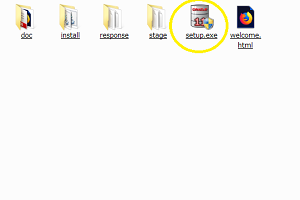
�܂�������x��ɏオ���Ă����A���́gwin64 11g R2 database 1of2�h�̒��ɂ���gsetup.exe�h���_�u���N���b�N���܂��B
�R�}���h�v�����v�g���łĂ��܂������̂܂܂ɂ��ĂĂ����ł��B
�����ɏ����܂��B
����ƃC���X�g�[���[���N�����܂������[���A�h���X�͓��ꂸ�A�܂��Z�L�����e�B�`�`�̕����̃`�F�b�N���O���đ��v�ł��傤�B
�g���ցh���N���b�N���܂��B
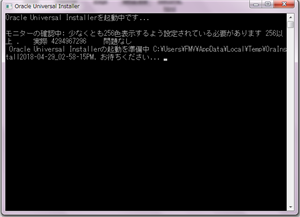
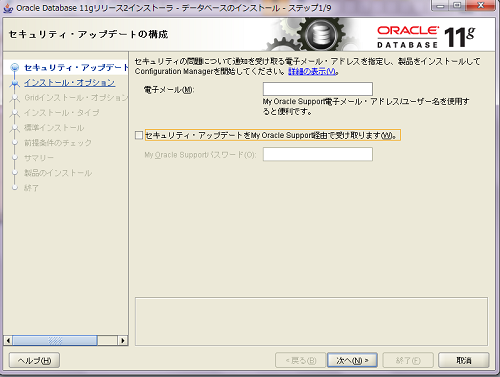
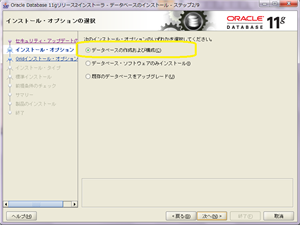
�f�[�^�x�[�X�̍쐬�y�э\���̃��W�I�{�^���Ƀ`�F�b�N�����āg���ցh���N���b�N�B
�����ł̓T�[�o�[�N���X�Ƀ`�F�b�N�����āA�g���ցh���N���b�N���܂��B
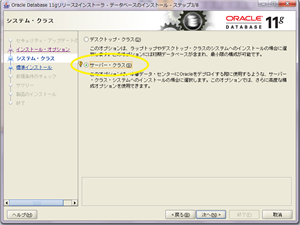
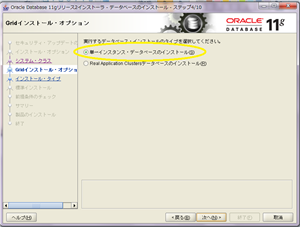
�P��C���X�^���X�E�f�[�^�x�[�X�̃C���X�g�[���Ƀ`�F�b�N�����āg���ցh���N���b�N�B
�W���C���X�g�[���Ƀ`�F�b�N�����āg���ցh���N���b�N�B
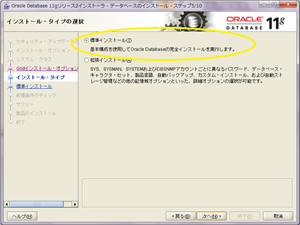
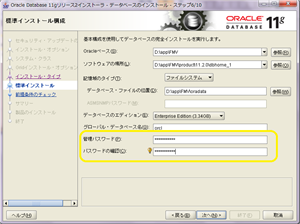
�p�X���[�h����͂��܂��B�����ł̃p�X���[�h�͌�̃R�}���h�v�����v�g�ł�SQL�ڑ��̂��߂ɕK�v�ł��̂Ń������Ă����܂��B
�C���X�g�[�������t�@�C�����e���c���[��ɕ\������܂��B
���e���m�F������g�I���h���N���b�N���܂��B
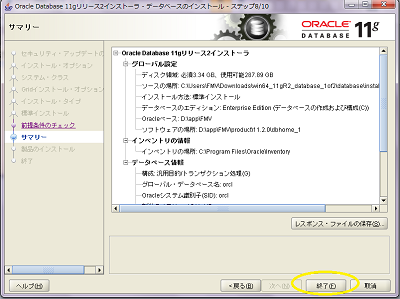
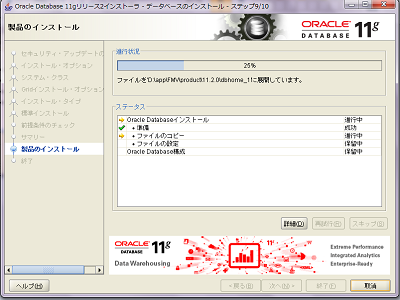
�C���X�g�[�����J�n����܂��B
�C���X�g�[������������ƍ��x�̓f�[�^�x�[�X�̍쐬���n�܂�܂��B
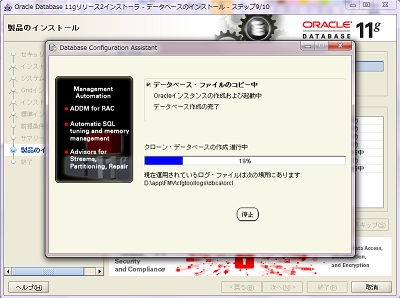
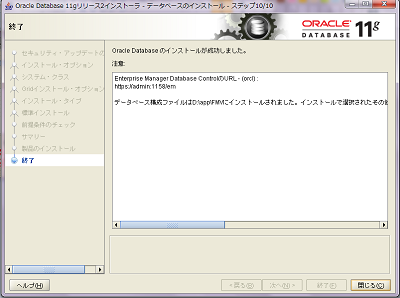
������N���b�N���ďI�����܂��B
Oracle�f�[�^�x�[�X�ւ̐ڑ�
Windows�̏ꍇ�A�I���N���f�[�^�x�[�X���N��������ɂ̓R�}���h�v�����v�g���g�p���܂��B
Windows�V�̏ꍇ�́A�g�X�^�[�g�{�^���h�@�ˁ@�g���ׂẴv���O�����h�@�ˁ@�g�A�N�Z�T���h�@�ˁ@�g�R�}���h�v�����v�g�h�A�ŋN�������܂��B
�܂�����ȊO�ł́A�g�t�@�C�������w�肵�Ď��s�h�̖��O����͂���Ƃ���ŁA�gcmd�h�Ɠ��͂���ok���N���b�N����ƃR�}���h�v�����v�g�̉�ʂ��o�Ă��܂��B
�܂��ŏ��Ɂ`>�̌�ɁA�gSQLPLUS�h�Ɠ��͂��܂��B
����̓C���X�g�[���Ɠ����Ɏ����I�ɐ�������郆�[�U�[���ɂȂ�܂��B
Windows�V�̏ꍇ�́A�g�X�^�[�g�{�^���h�@�ˁ@�g���ׂẴv���O�����h�@�ˁ@�g�A�N�Z�T���h�@�ˁ@�g�R�}���h�v�����v�g�h�A�ŋN�������܂��B
�܂�����ȊO�ł́A�g�t�@�C�������w�肵�Ď��s�h�̖��O����͂���Ƃ���ŁA�gcmd�h�Ɠ��͂���ok���N���b�N����ƃR�}���h�v�����v�g�̉�ʂ��o�Ă��܂��B
�܂��ŏ��Ɂ`>�̌�ɁA�gSQLPLUS�h�Ɠ��͂��܂��B
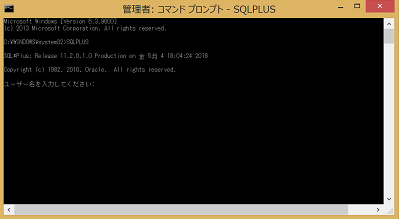
����̓C���X�g�[���Ɠ����Ɏ����I�ɐ�������郆�[�U�[���ɂȂ�܂��B